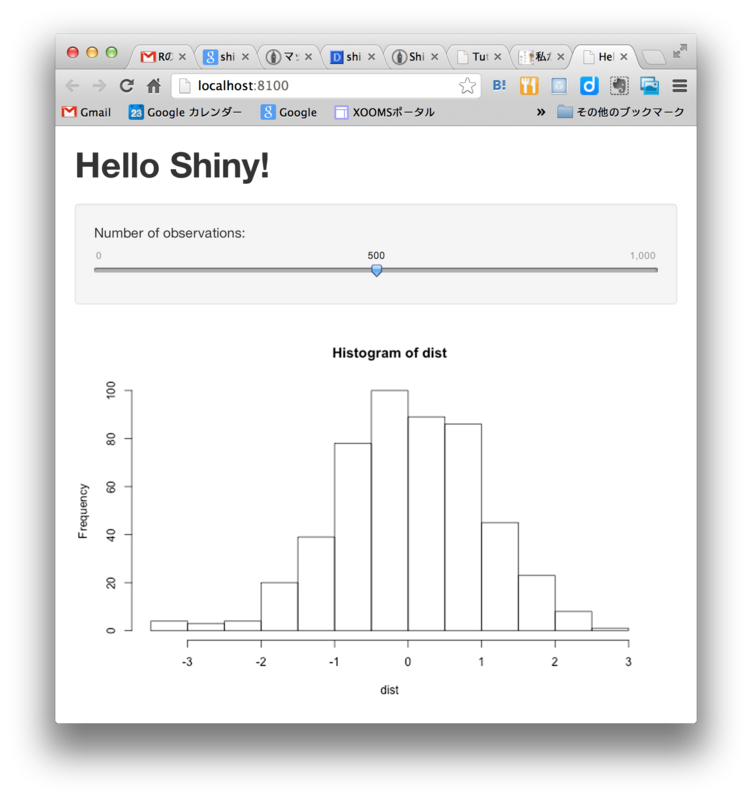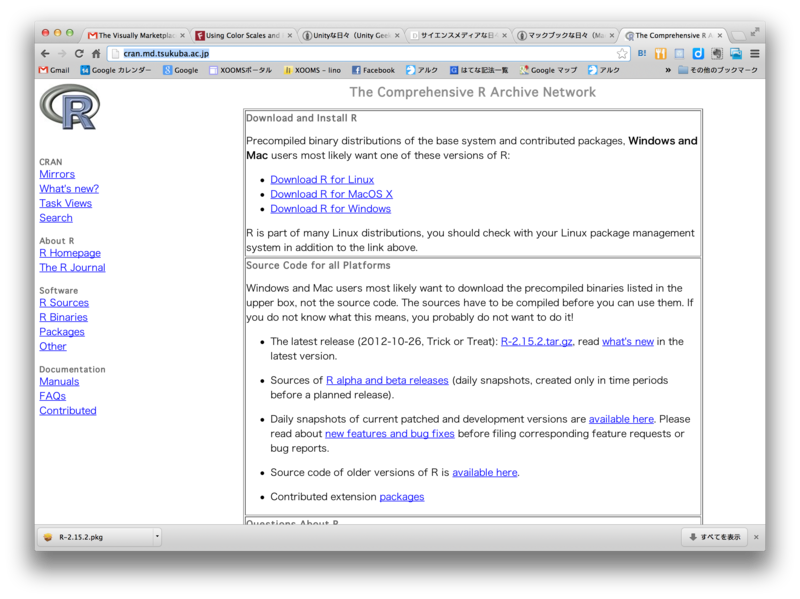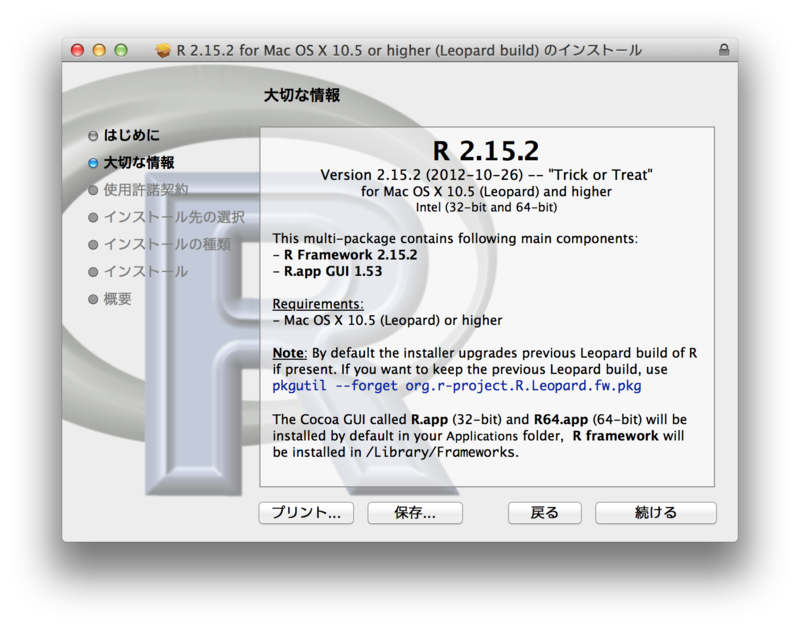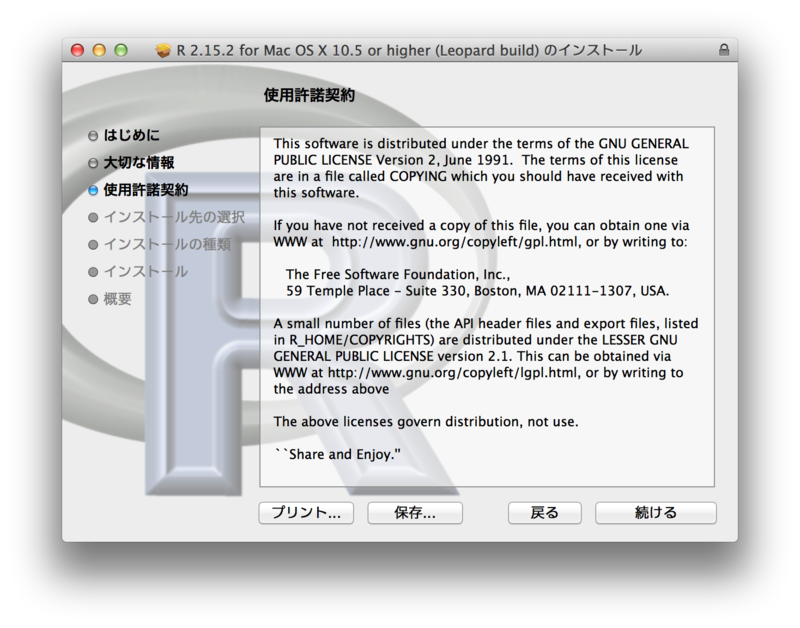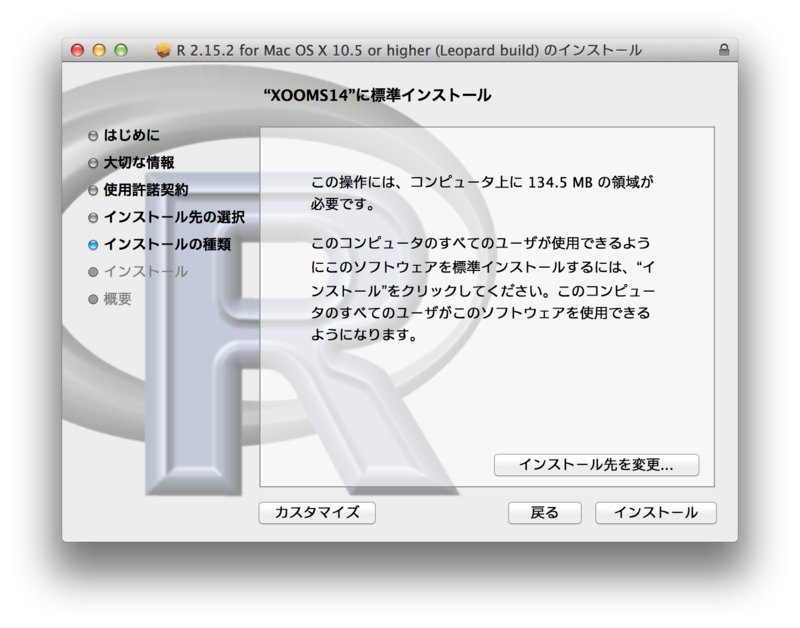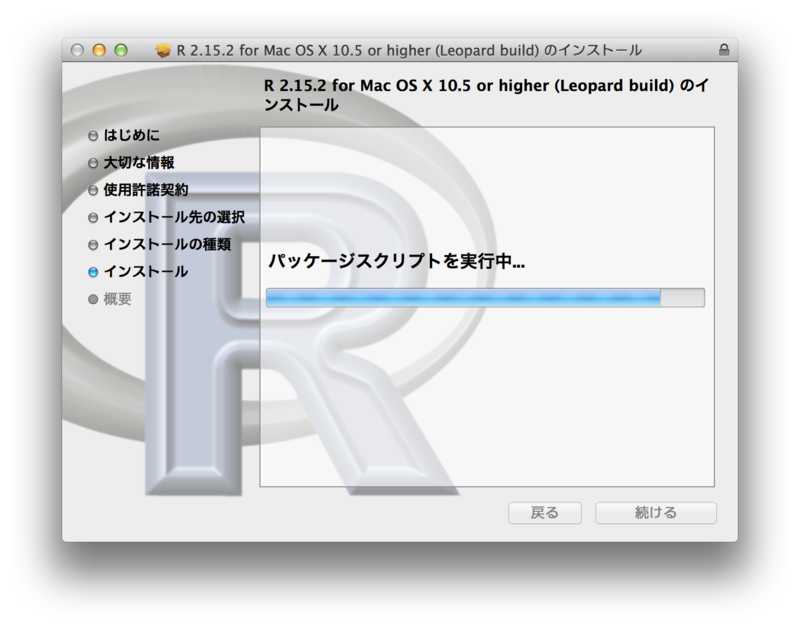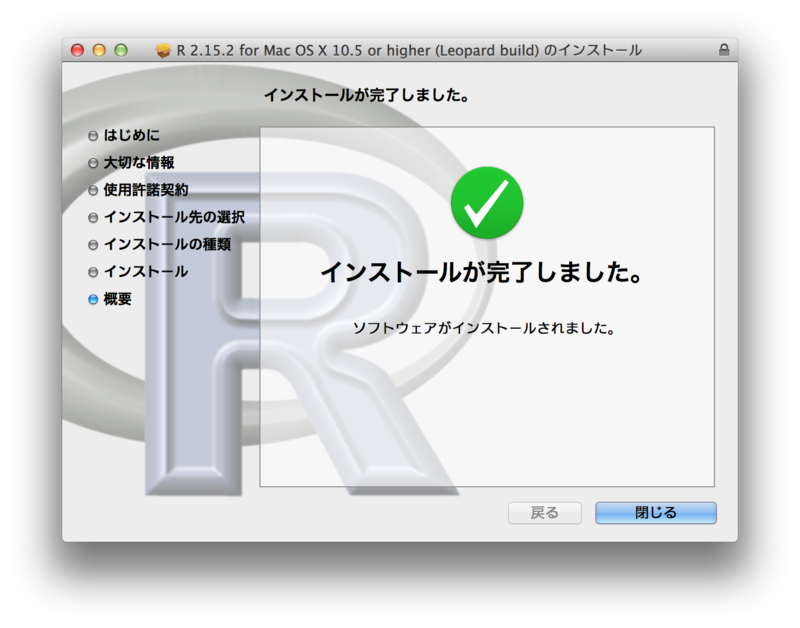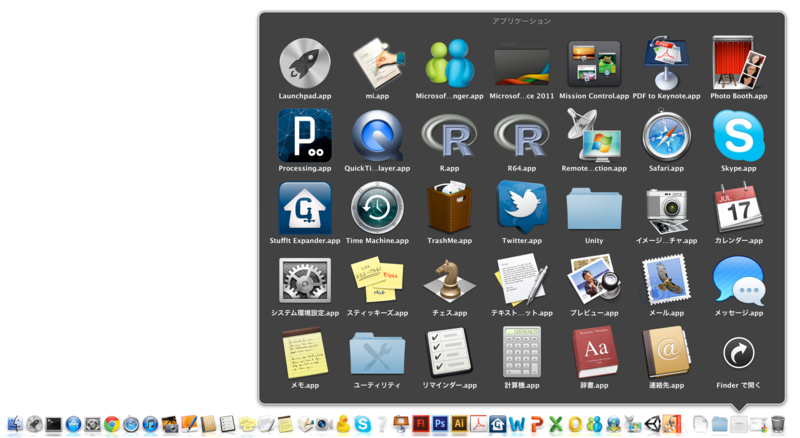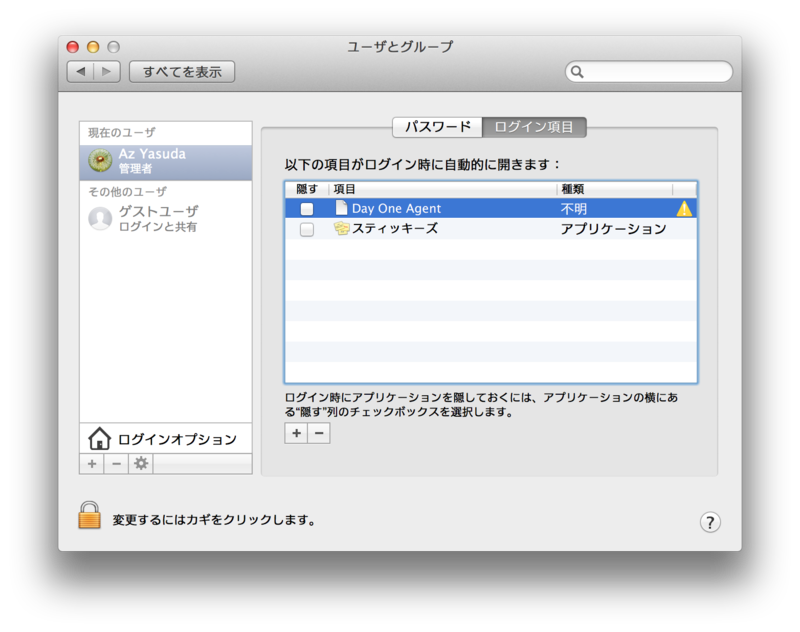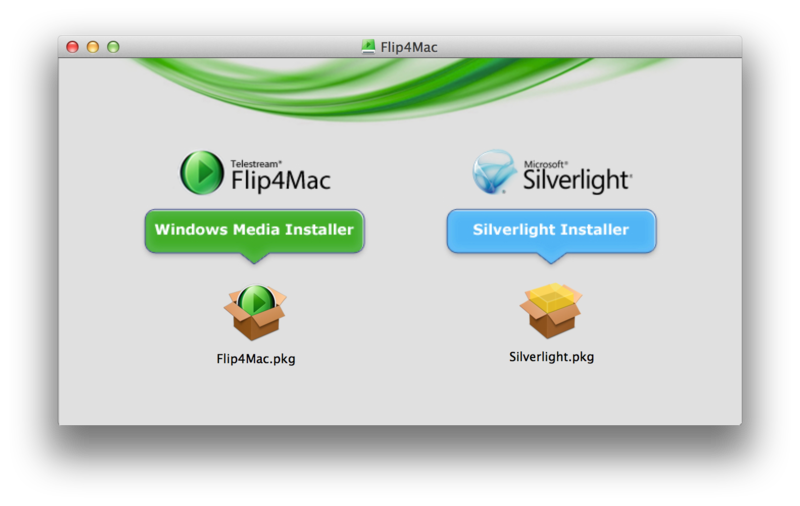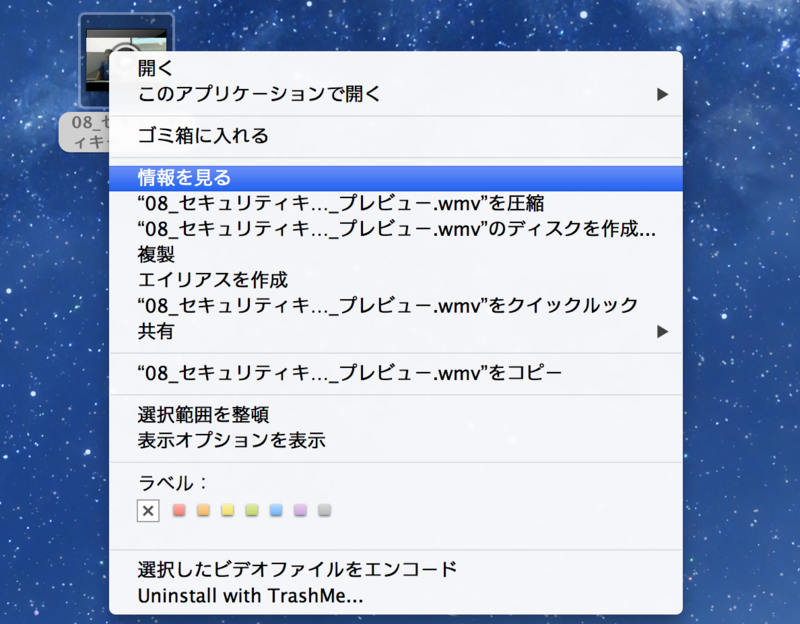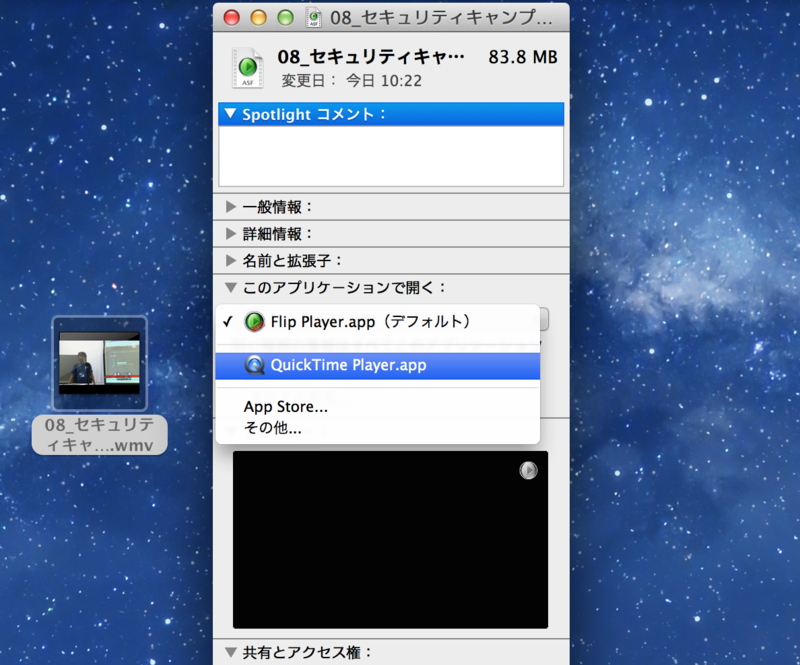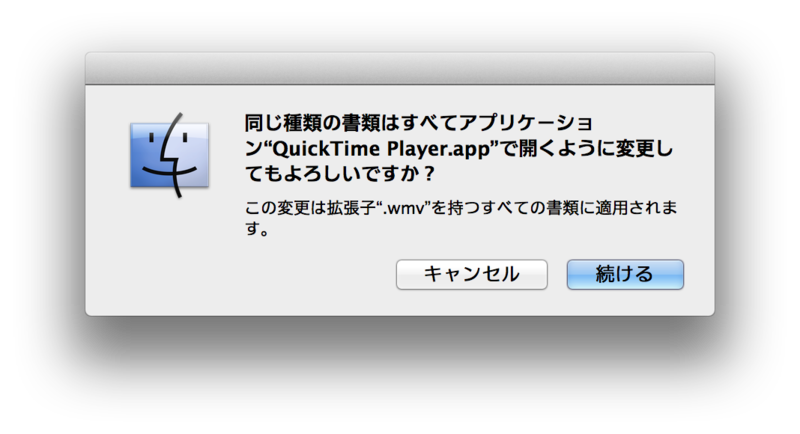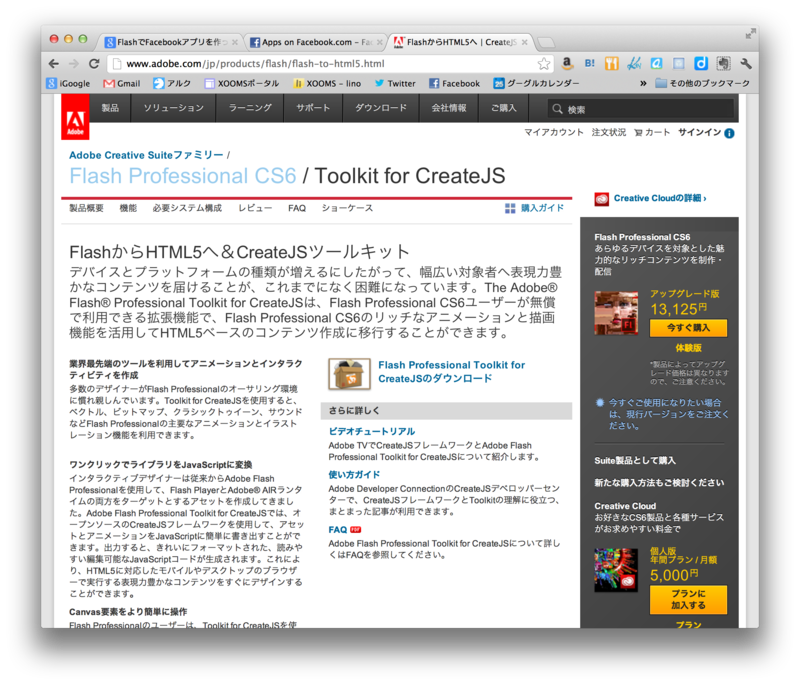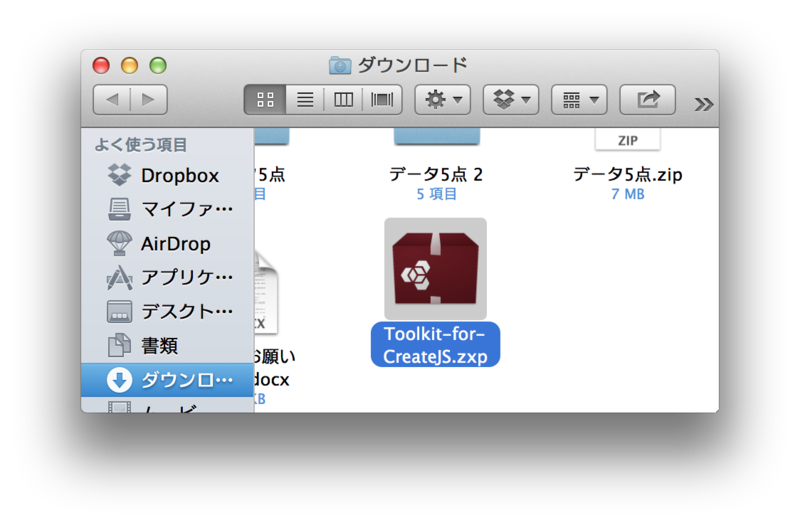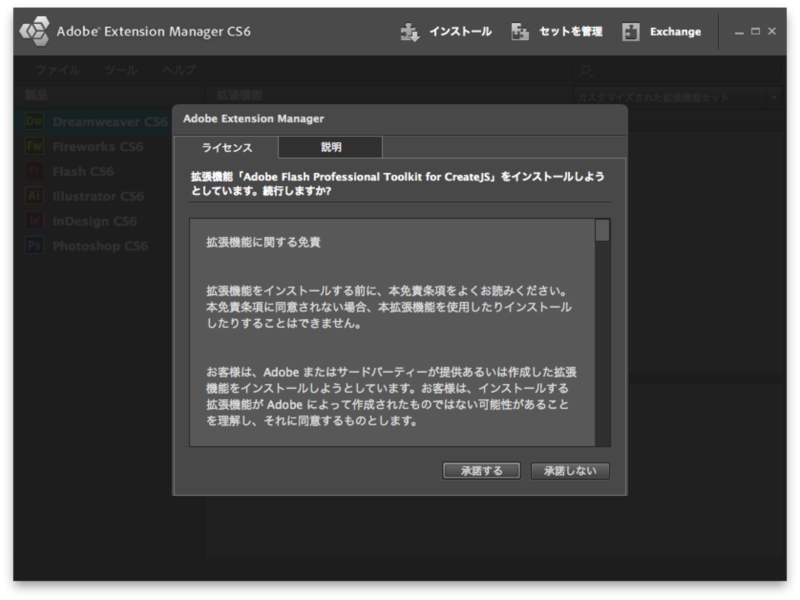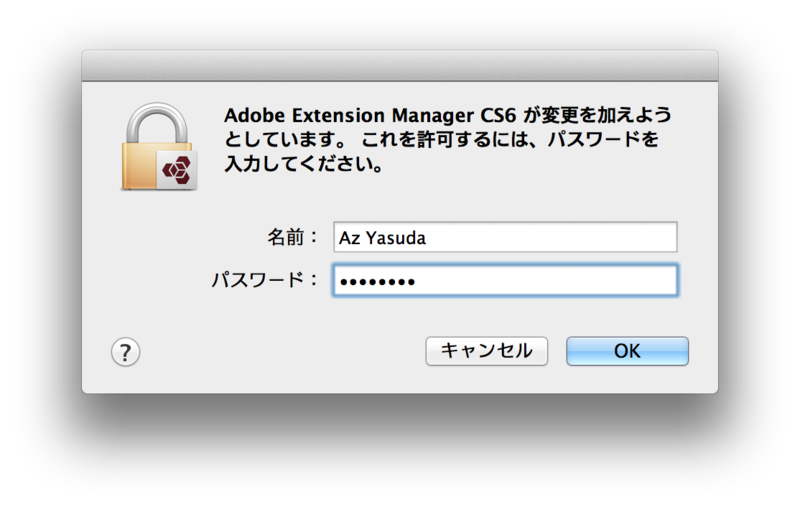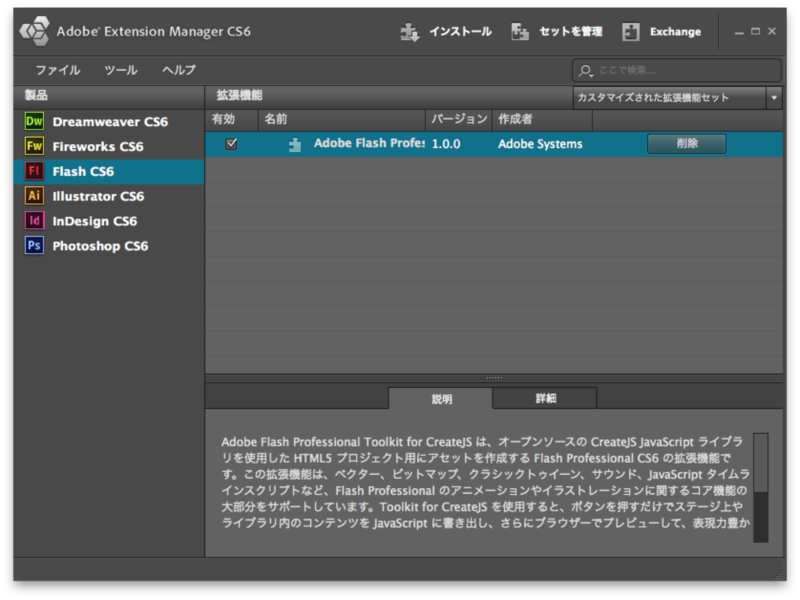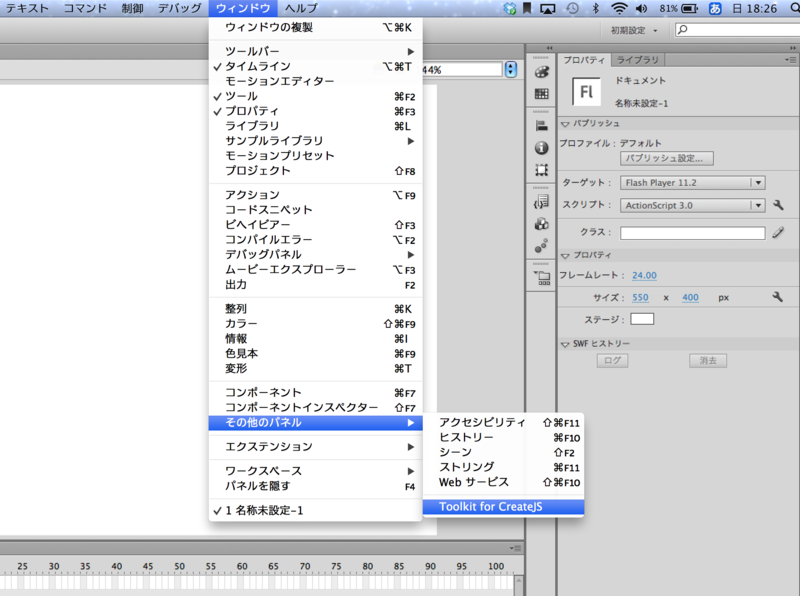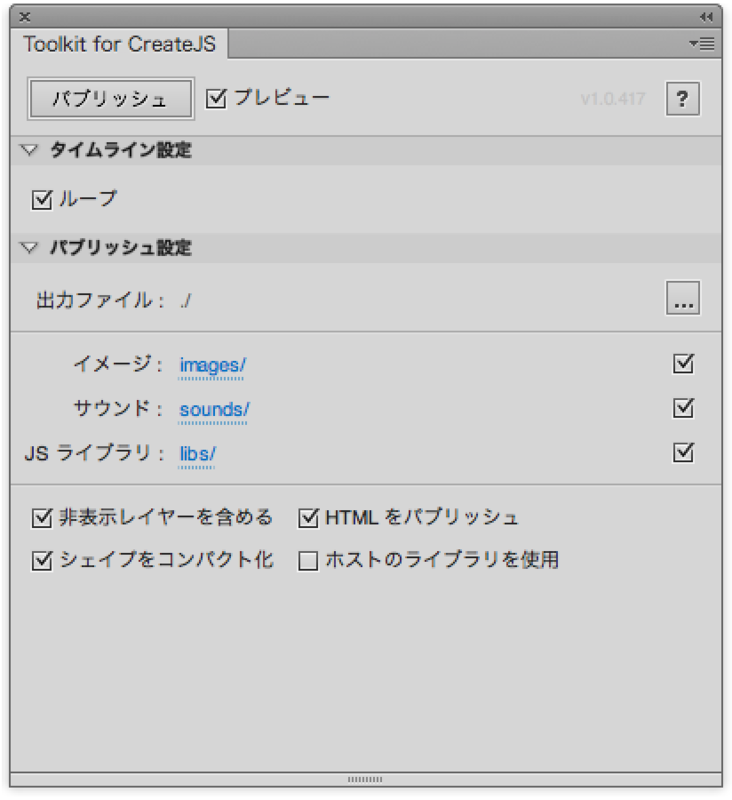Rでウェブアプリが作ることができるShinyがリリースされた。
1.Shinyの特長
- 数行のコードだけでウェブアプリを作ることができる。Javascriptは必要なし
- スプレッドシートと同じように、ユーザが入力データを変更すると即座に反映される。ブラウザのリロードは必要ない。
- ShinyのUIはすべてRで構築できる。あるいは、HTML, CSS, Javascriptで直接作ればより柔軟な対応ができる。
- どのR環境(Console R、Rgui for Windows/Mac, StatET, RStudio)で使用可能
- Twitter Bootstrapに基づいた魅力的なデフォルトUI
- アニメーション支援が組み込まれた、高度にカスタマイズ可能なスライダーウィジェット
- 図表の表示、印刷の組み込み済み出力ウィジェット
- ウェブソケットパッケージによるウェブブラウザとR間の高速双方向通信
- 面倒なイベントハンドリング不要のリアクティブ・プログラミング・モデル。本質的なコーディングに集中できる
- 開発したShinyウィジェットは再配布でき、他の開発者が簡単にドロップできる(近日公開)
2.インストール手順
参考:shinyでシャイニイイイイイイイイイイイイイイイイイイイイイイイイイ - BOD
1) R(今回は64bitバージョン64.app)を起動
2) コンソール上で次のように入力(コピペでOK)
options(repos=c(RStudio='http://rstudio.org/_packages', getOption('repos')))
install.packages('shiny')3)CRANのミラーサイトの選択ウィンドウが現れる。近くのミラーサイトを選択(今回は、Japan, Hyogoを選んだ)
4)一連のインストールが始まる
利用可能なパッケージのバイナリがありました (インストールされます) .....
5)次のような表示が出れば、インストールは終了。
ダウンロードされたパッケージは、以下にあります /var/folders/1d/g6jglkjx3lbbxhjltf9g_b600000gn/T//RtmpOXPBCC/downloaded_packages
3.サンプル・コード
コンソールに次のように入力
> library(shiny)
> runExample("01_hello")ウェブブラウザが起動し、次のグラフが表示される。スライダを操作するとグラフが変化する。