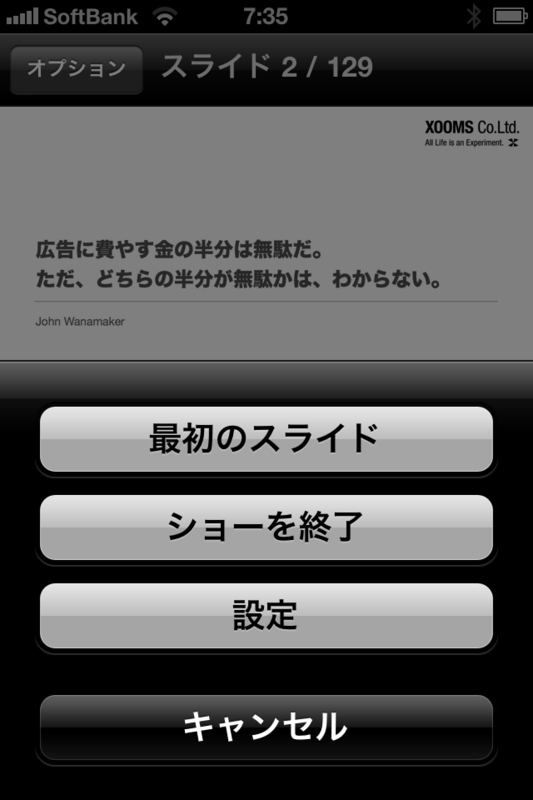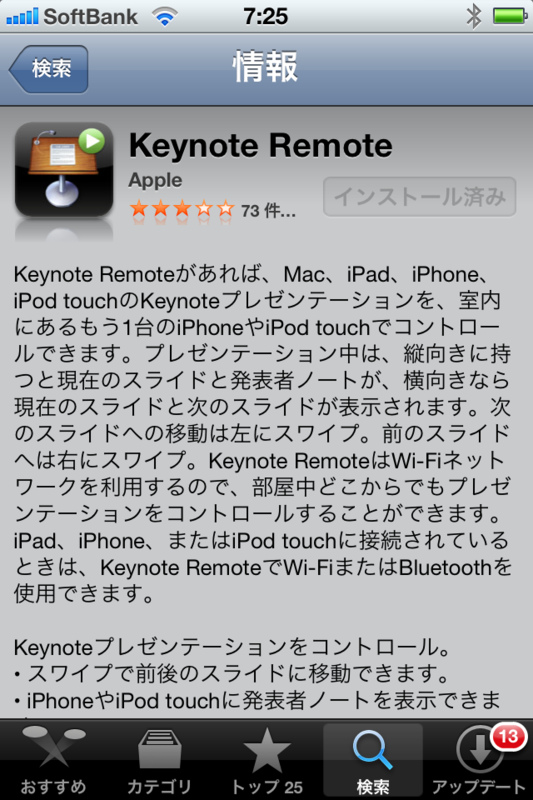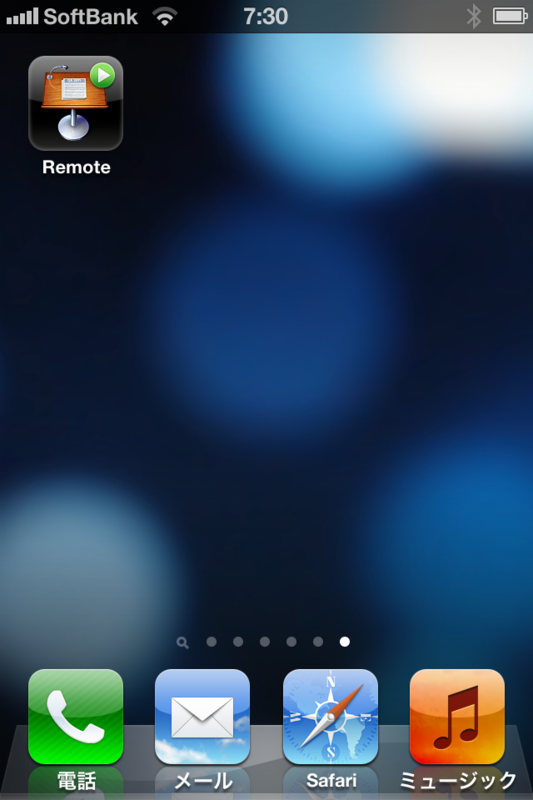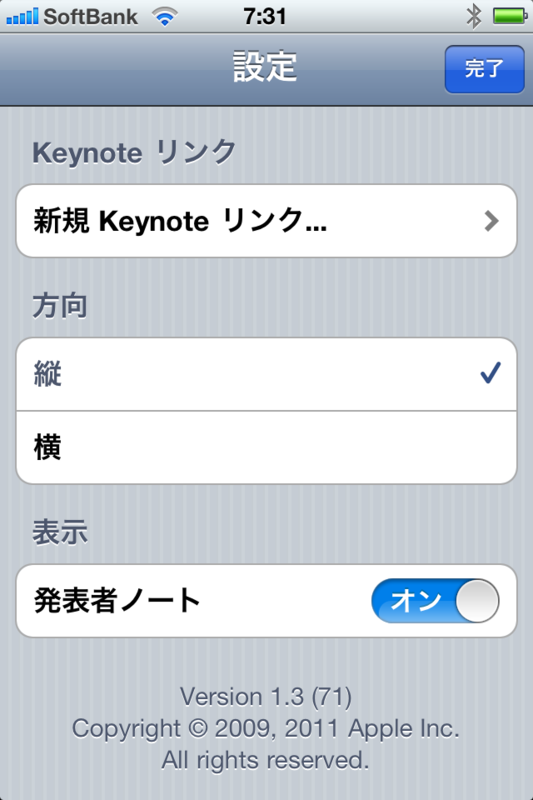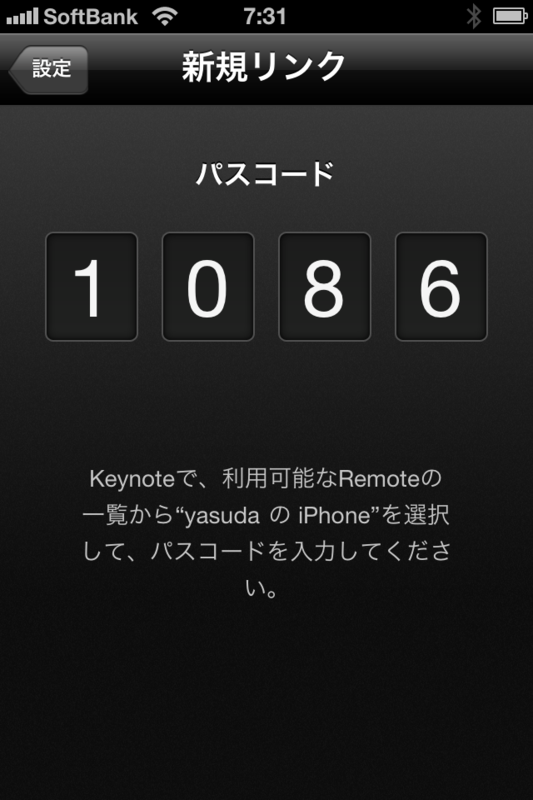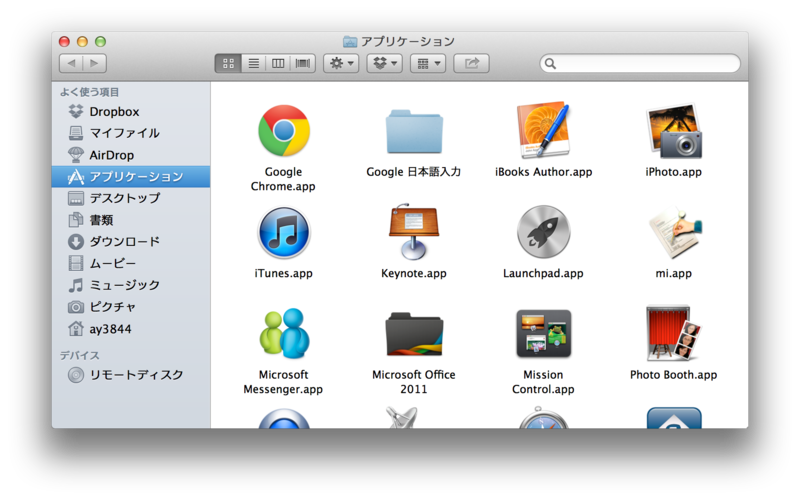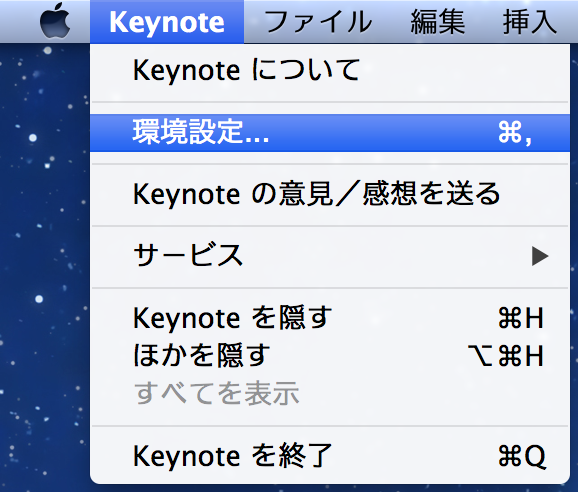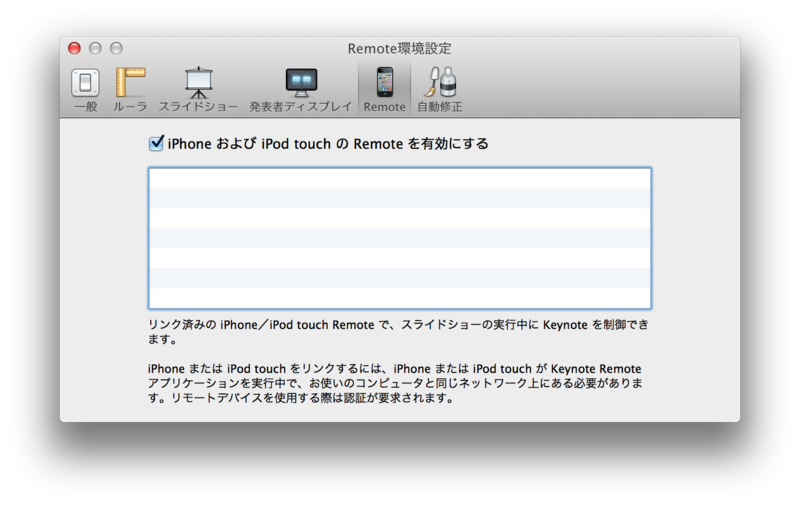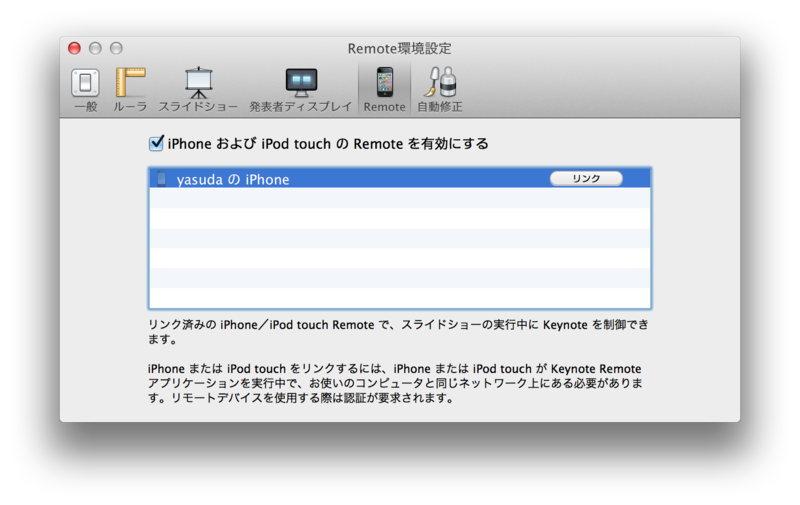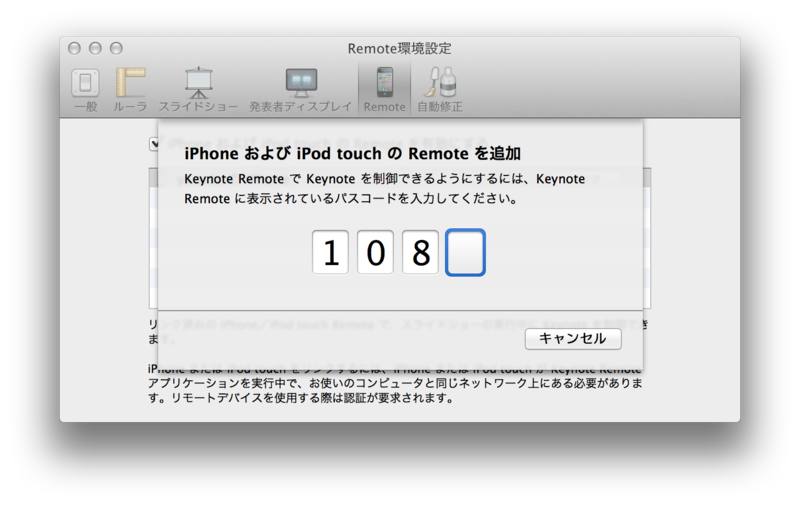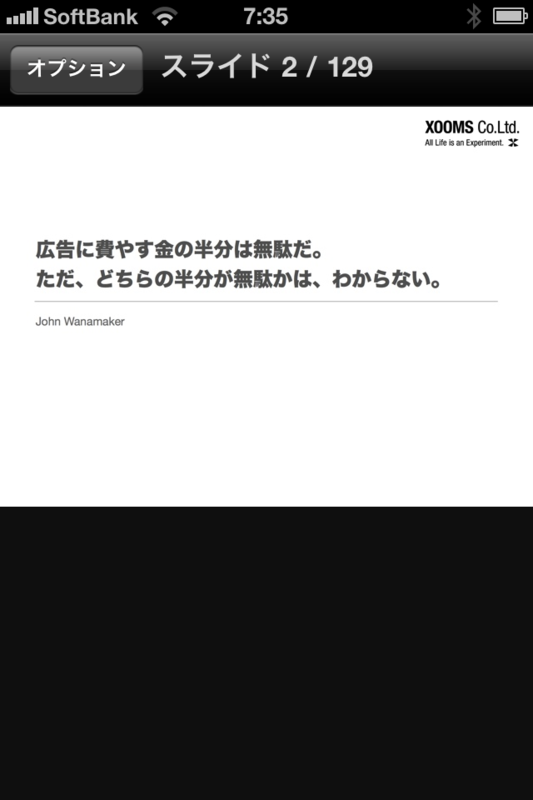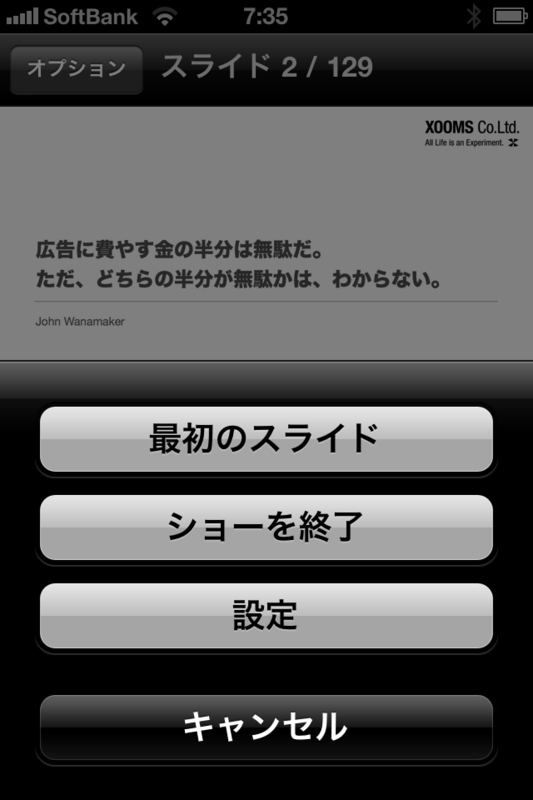洗練されたプレゼンテーションができるKeynote。スライドショーをiPhoneからリモート操作することができる。
1.アプリの準備
iPhoneまたはiPod Touchに"Keynote Remote"をインストールする(無料)。
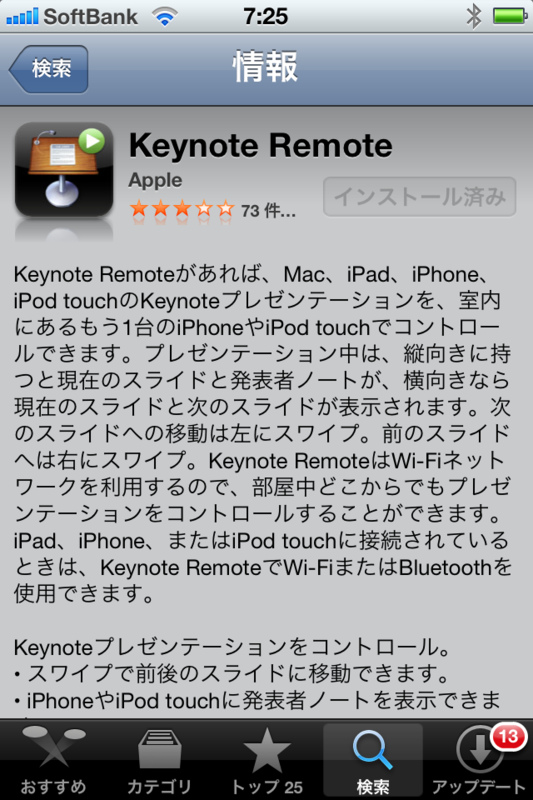
MacにKeynoteをインストールしていない人は、Mac App StoreからKeynoteを購入。こちらは1,700円。

2.プレゼン での設定
1)iPhone/iPod Touch側
"Keynote Remote"を起動
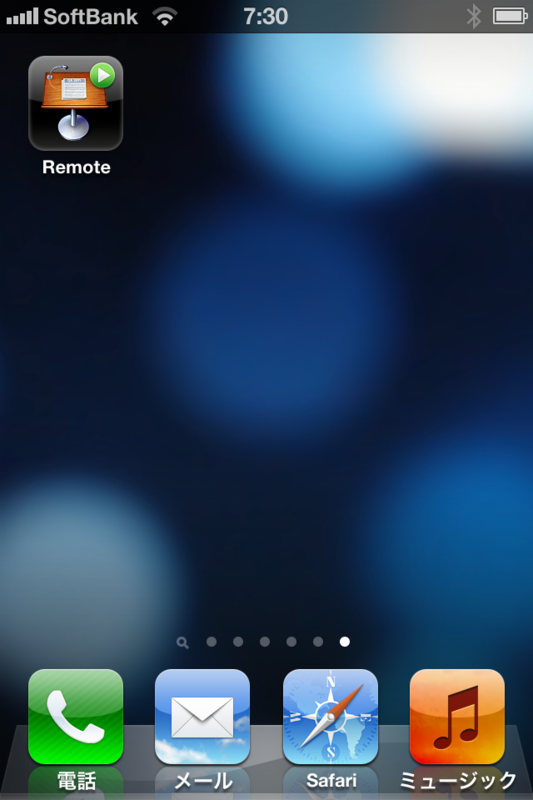
「keynoteにリンク」をクリック

「新規Keynoteリンク...」をクリック
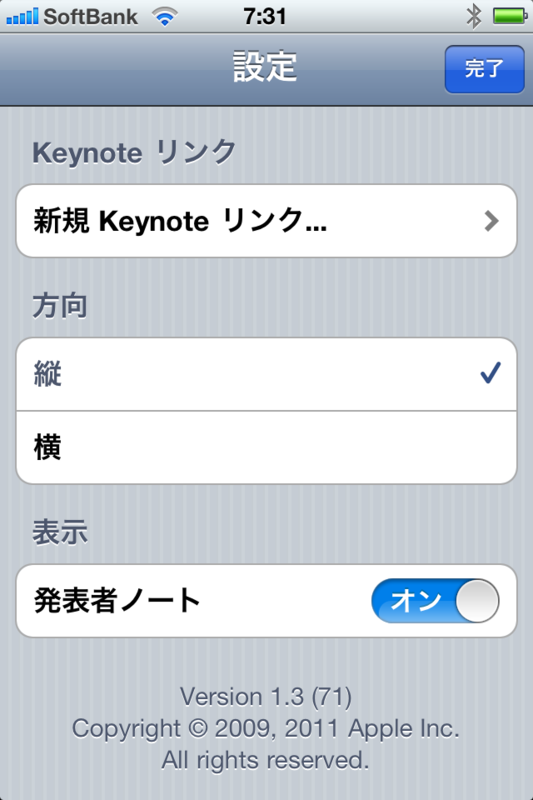
パスコードが表示される。これは後でKeynote側で使用する。
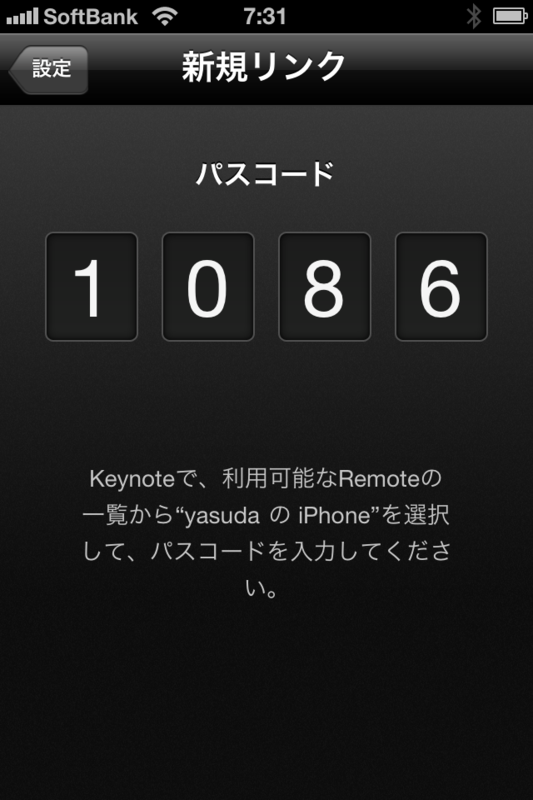
2)Mac側
Keynoteを立ち上げる
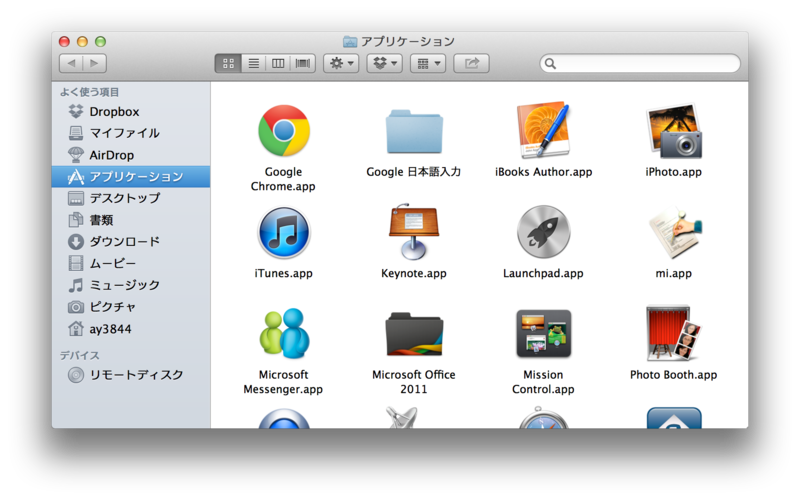
Keynote-環境設定...
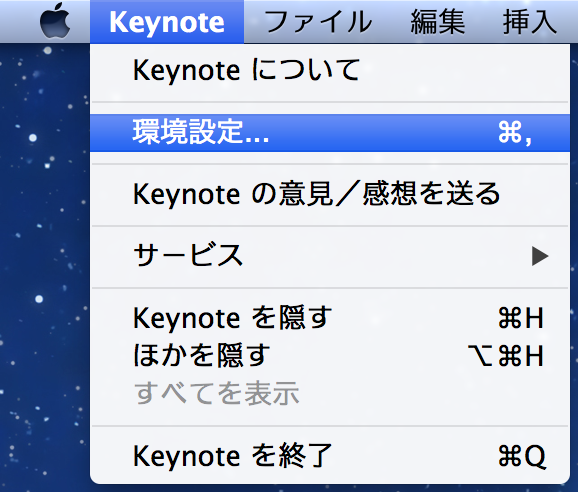
"Remote"タブで、「iPhoneおよびiPod TouchのRemoteを有効にする」をチェック
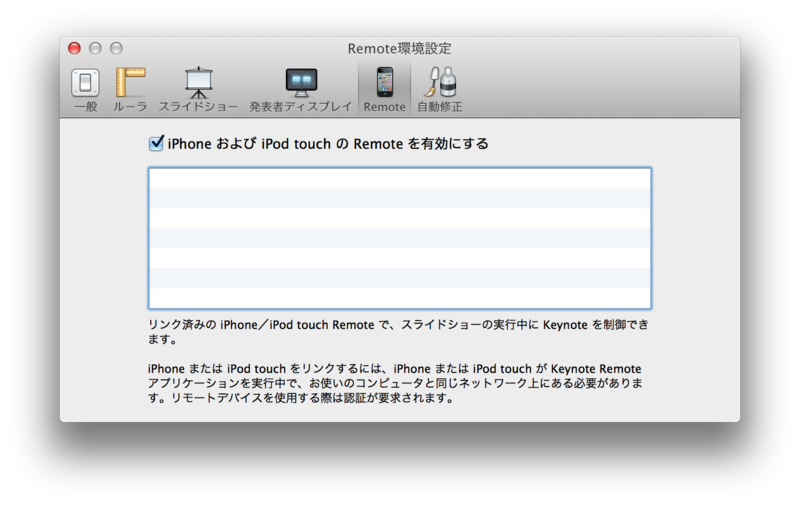
"Remote"を実行中のiPhone/iPod Touchが表示される。「リンク」をクリック。
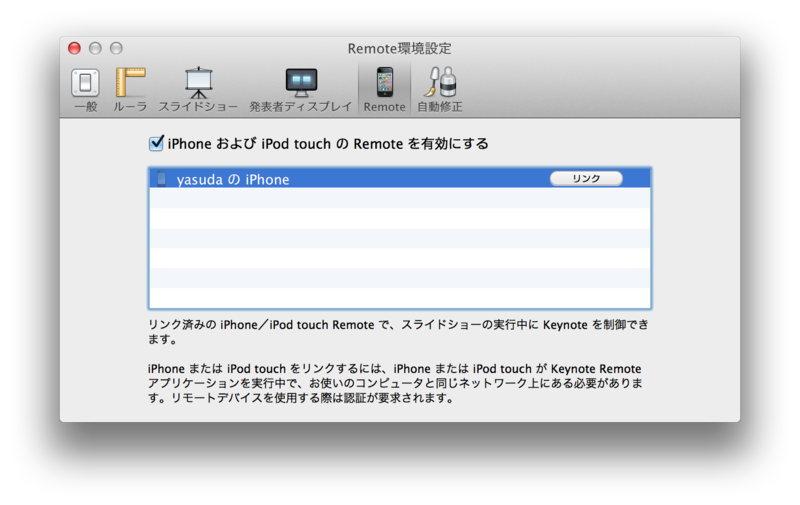
iPhone/iPod Touchのパスコードを入力。これでKeynoteとiPhone/iPod Touchがリンクされる
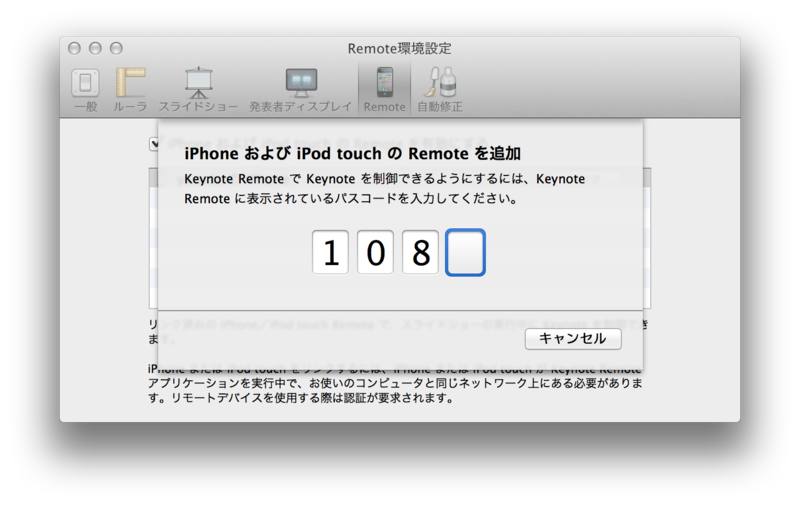
3)再びiPhone/iPod Touch
iPhone画面上にKeynoteスライドショーで表示中のスライドが表示される。左右フリックでスライドショーの前のスライド、次のスライドへ移動。
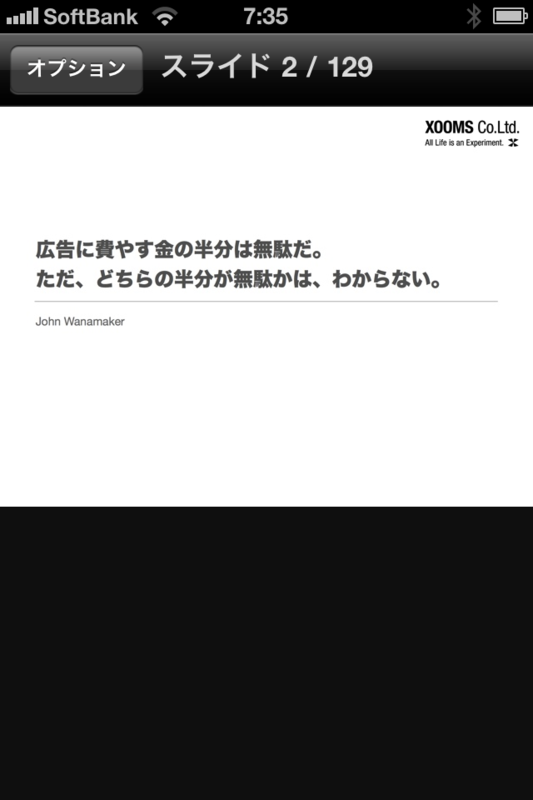
スライドにノートがある場合、ノートも表示される。

「オプション」をクリックすると、最初のスライド、ショーを終了、および設定画面を表示できる。