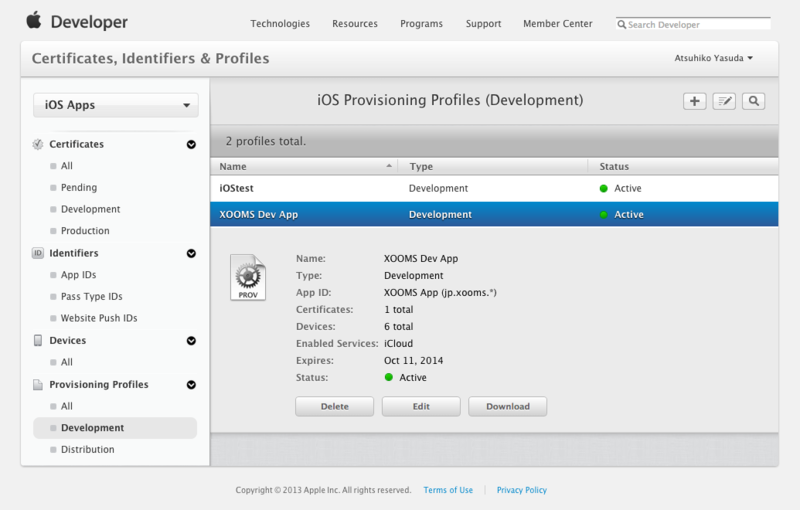参考:Adobe iPhoneアプリの開発方法 for Flash
iOSアプリ開発は色々なファイルが必要になる。
Certificateは開発者登録、App IDはアプリの識別番号、Devicesは開発に使用するデバイス。以上をまとめたProvisioningプロファイルを作るまでが、ひとつのプロセス。
一方で、Mac上のキーチェーンアクセスで作成したCSRファイルをDev Centerにアップロードし、Certificateファイルをダウンロード、キーチェーンに登録する。
iOSアプリ開発には、.p12ファイルとProvisioningプロファイルの2つが必要。
なんと、面倒なプロセス!
1..p12ファイルの作成
Apple Developer Centerへログイン。
'Certificates, Identifiers & Profiles'をクリック。
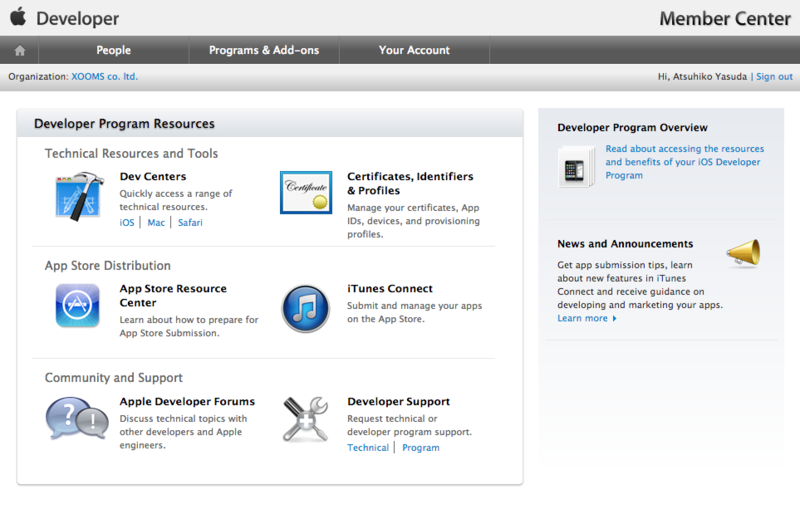
Certificates
iOS AppsのCertificatesをクリック
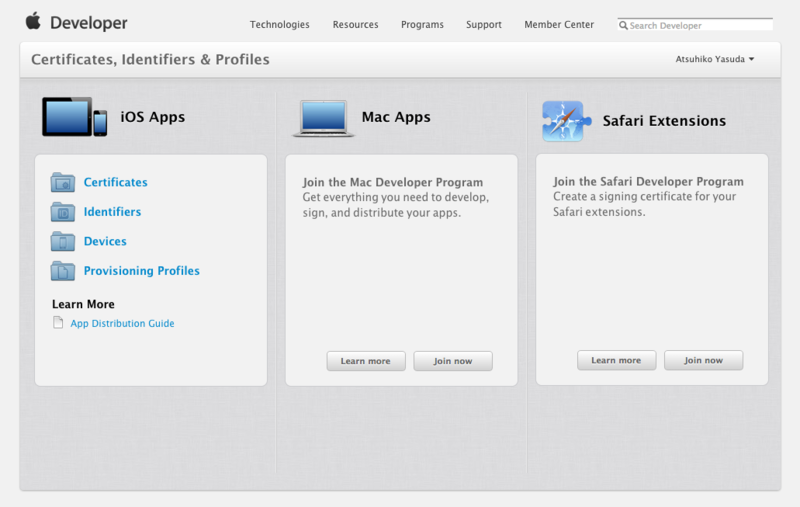
’+’ボタンを押して、Certificateを追加。
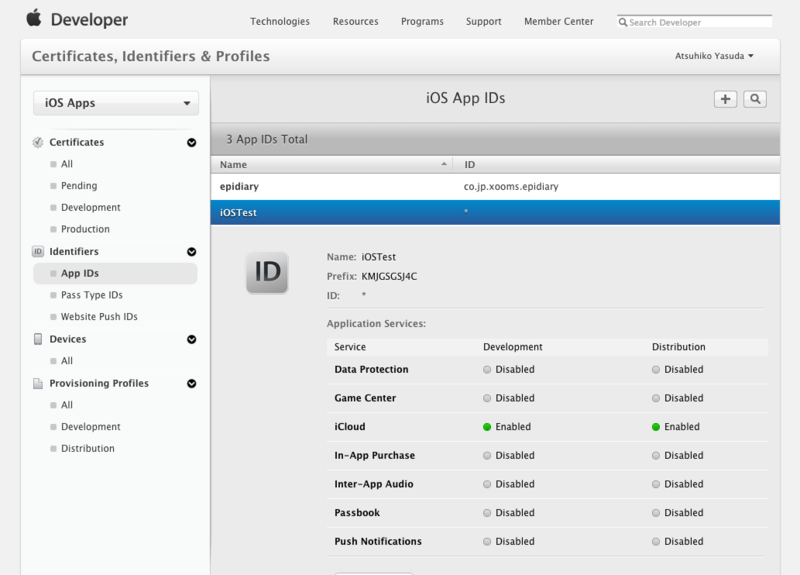
種類を選択して、'Continue'
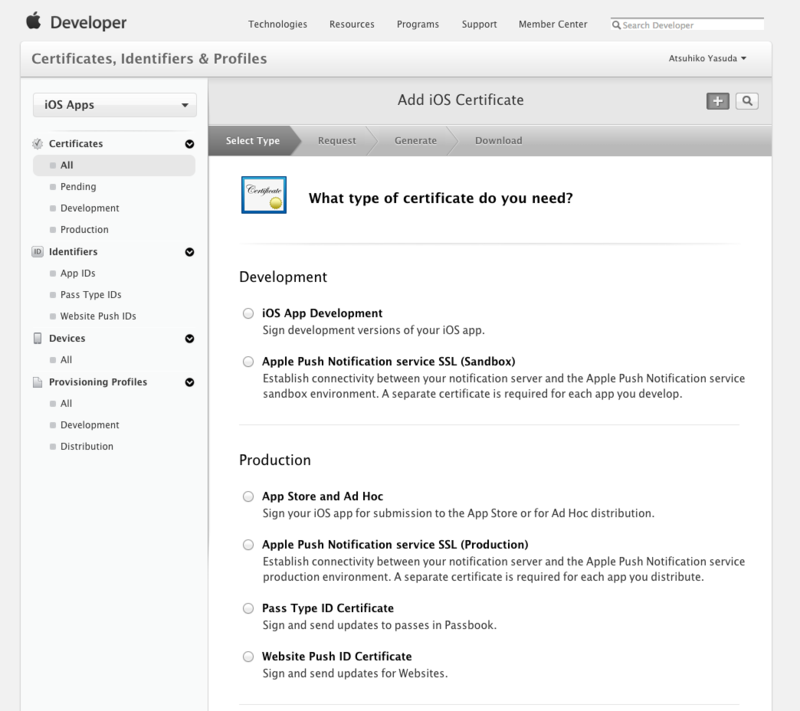
ローカルのMac上でCSRファイルを作る。

アプリケーション>ユーティリティから、キーチェーンアクセスを起動。

キーチェーンアクセス>証明書アシスタント>認証局に証明書を要求...

ユーザのメールアドレスにEメールアドレスを、通称に名前を入力。
CAのメールアドレスはブランクのままにして、要求の処理は「ディスクに保存」を選択。「続ける」
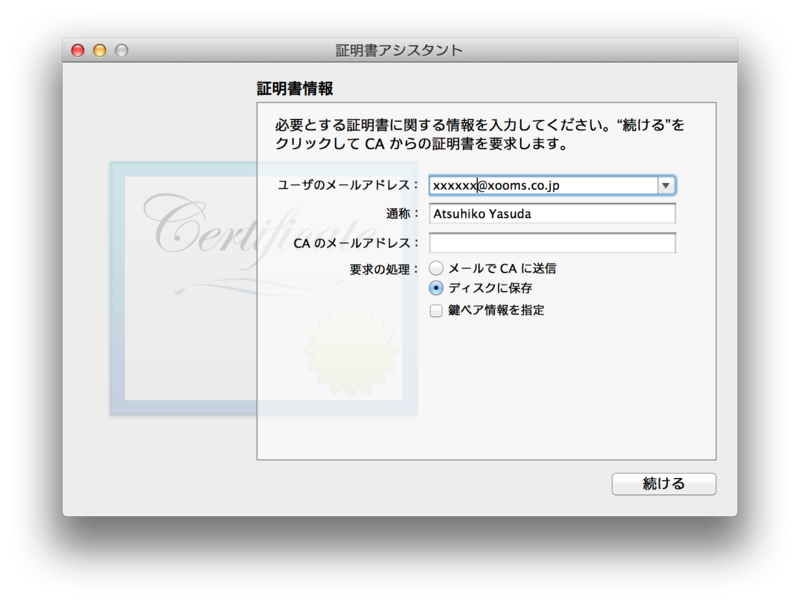
CSRファイルの保存場所を選択し、保存する。

'CertificateSigningRequest.certSigningRequest’というファイルが保存される。

再びDeveloperサイトに戻る。
Upload CSR Fileの'Choose File...'をクリックし、さきほどの'CertificateSigningRequest.certSigningRequest’ファイルを指定。’Generate'をクリック。
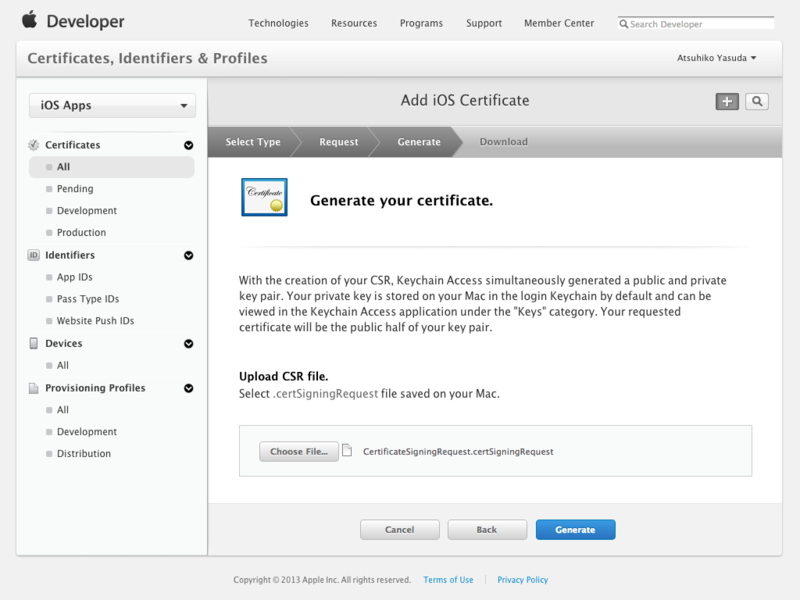
しばらく後、'Your certificate is ready.'の画面が表示される。CertificateをMac上にダウンロードする。
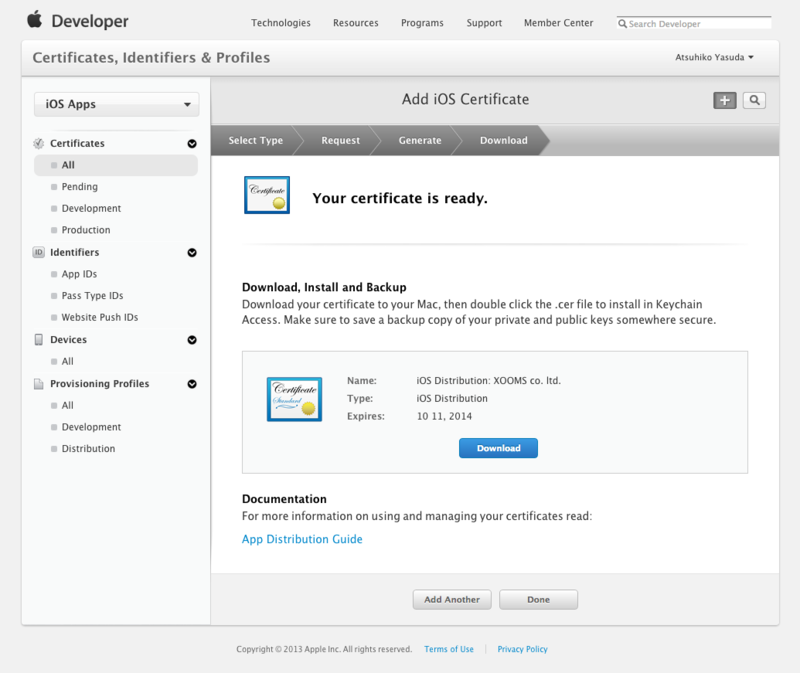
今後は、Certificatesメニューから、Certificateをダウンロードできる。
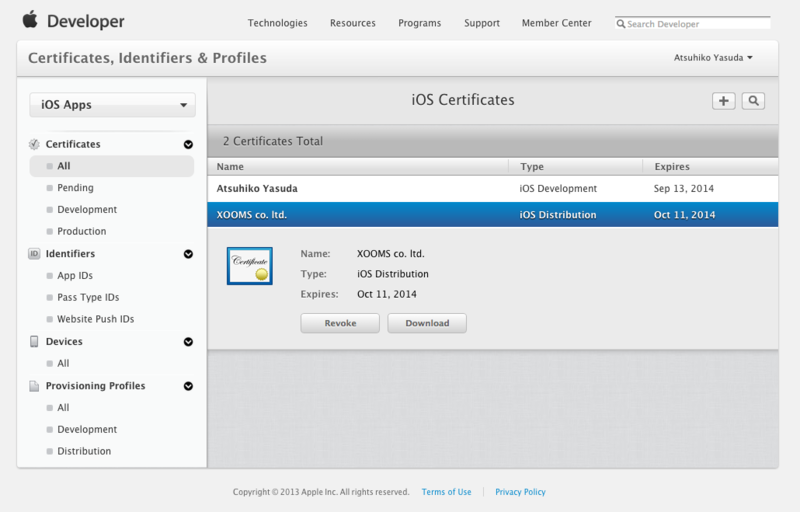
ダウンロードしたCertificateをダブルクリック。Certificateがキーチェーンアクセスに登録される。
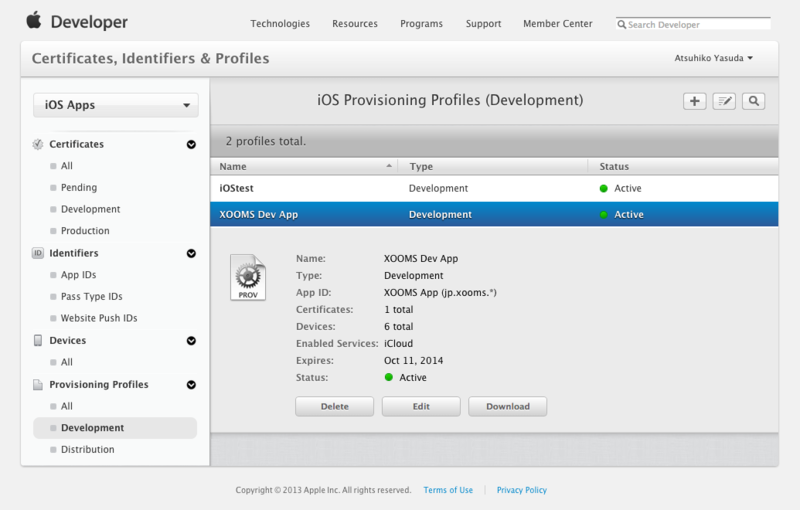
証明書を選択し、ファイル>書き出す。これで、.p12ファイルが作られる。
2.Provisioning Profileの作成
再びDev Centerへ戻る。
Identifiers
’App IDs'で、右上の'+’をクリックしてAppIDを追加する。
Explicit App IDは、厳密にIDを指定する場合。
Wildcard App IDは、最後の文字を'*'にすることで、複数のAppに使える。
App IDは、逆ドメイン(jp.co.xxxxなど)が推奨。Wildcardの場合、最後を'.*'(例えば、jp.co.xxxx.*)とする。
Nameは後で変更可能だが、IDは変えられない。
完全なApp IDは、
Prefix + '.' + ID
となる。
Devices
DevicesでiOS機器を追加する。UUIDはiOS機器をiTunesにつないで確認する参考。

Provisioning Profiles
Provisioning Profileとは、
- App ID(一つのみ)
- Certificate(複数可)
- Device ID(複数可)
からなるファイル。右上の'+'ボタンをクリック。
Provisioning Profileの種類を選択。
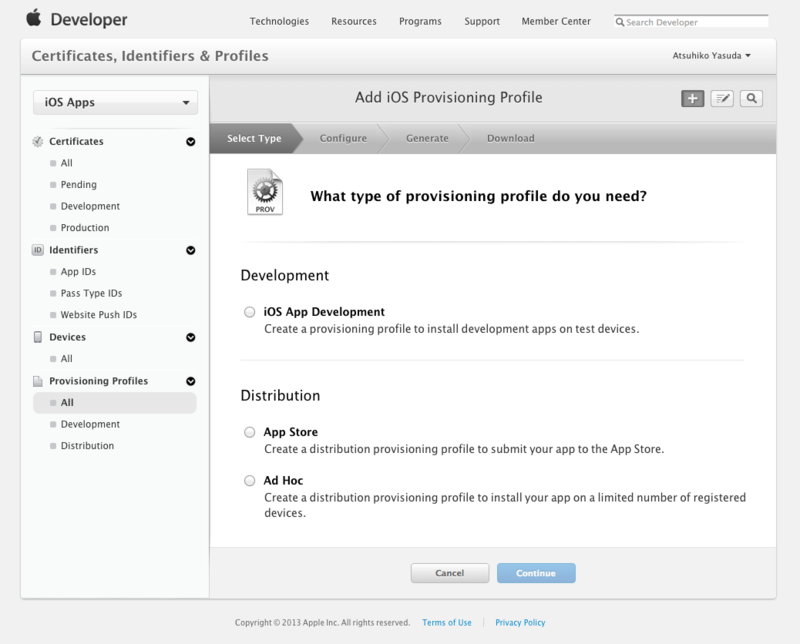
App IDを選択。
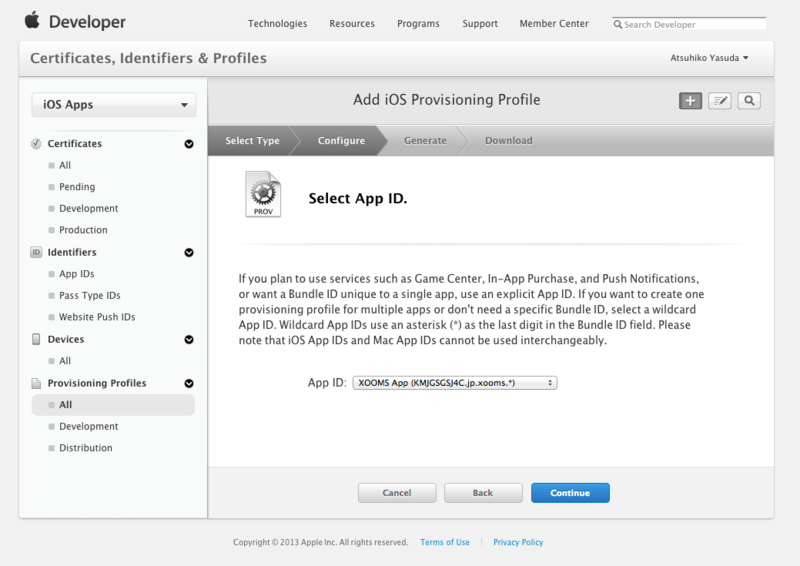
Certificateを選択。Provisioning Profileの種類(Development/Production)と合致した種類のCertificateが必要。(未作成ならここから作成もできる。)
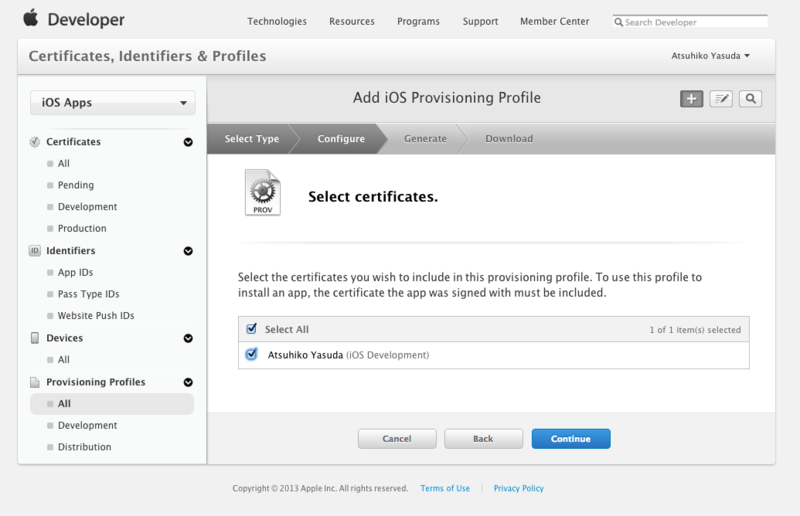
該当するDeviceを選択。
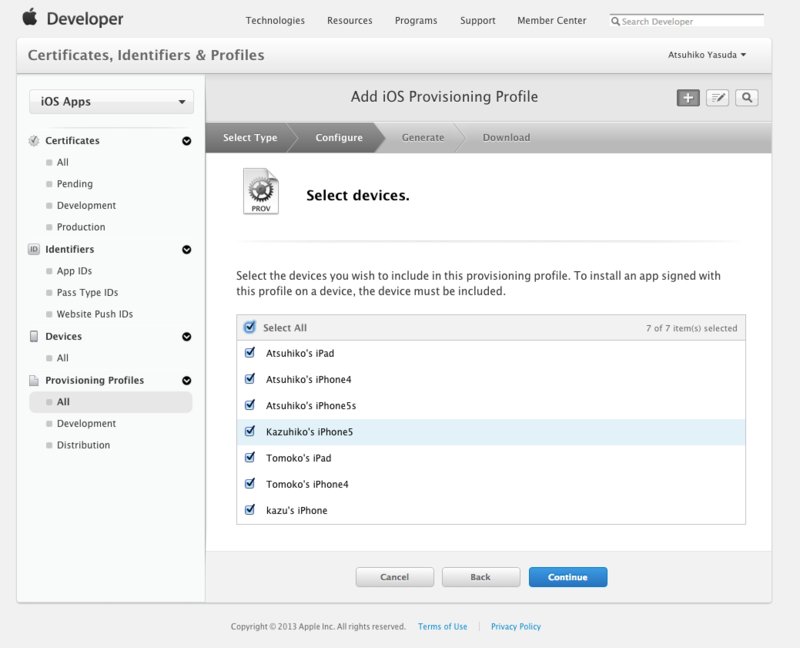
Provisioning Profileをダウンロードする。