当然のことですが、Android SDKを入れる前に、Java開発環境を構築すること。
こちらも参考に:ログイン - はてな
Javaがある前提で以下すすめる。
Android Developersの下側にある、"Get SDK"をクリック
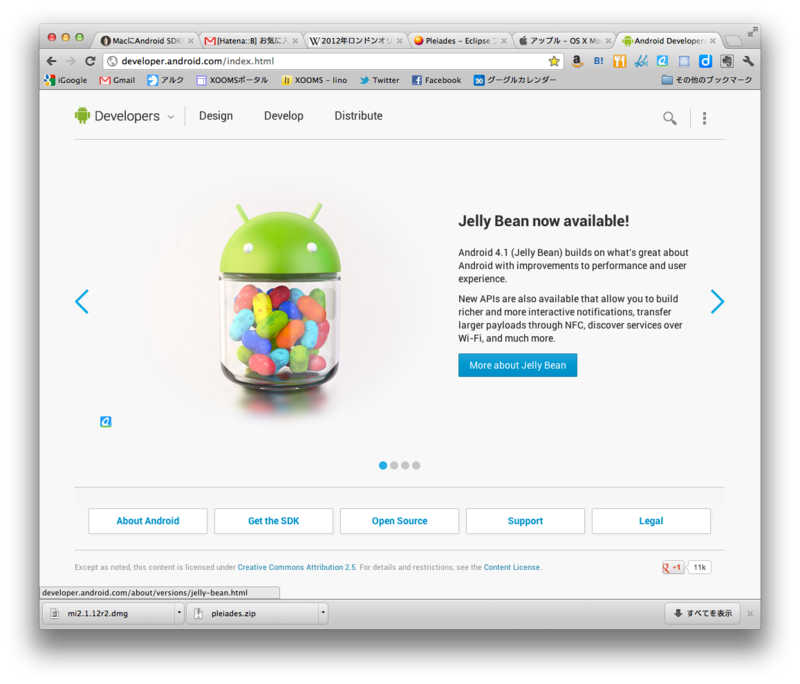
右のDownload the SDK for Macをクリックする。android-sdkがダウンロードされる。

解凍してできる"android-sdk-macosx"フォルダをアプリケーションフォルダへ移動

Eclipseを起動
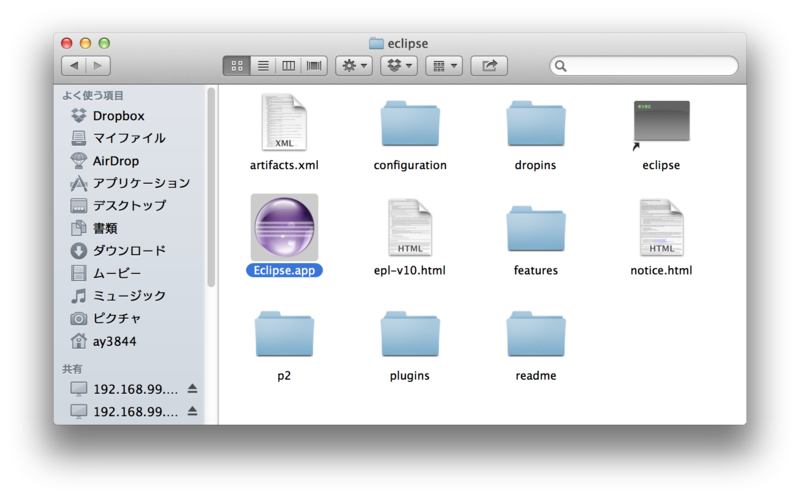
ヘルプー新規ソフトウェアのインストール...
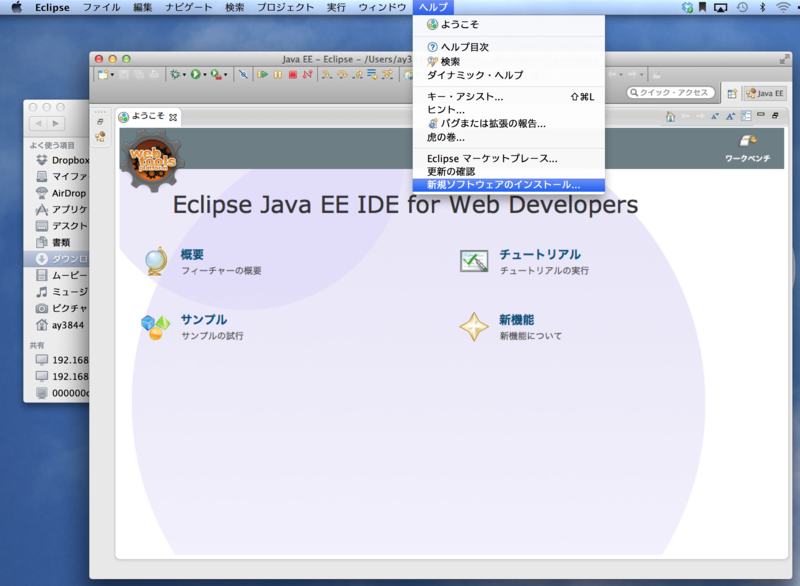
「インストール」ウィンドウが開く。右上の「追加...」をクリック

「リポジトリーの追加」ウィンドウが開く
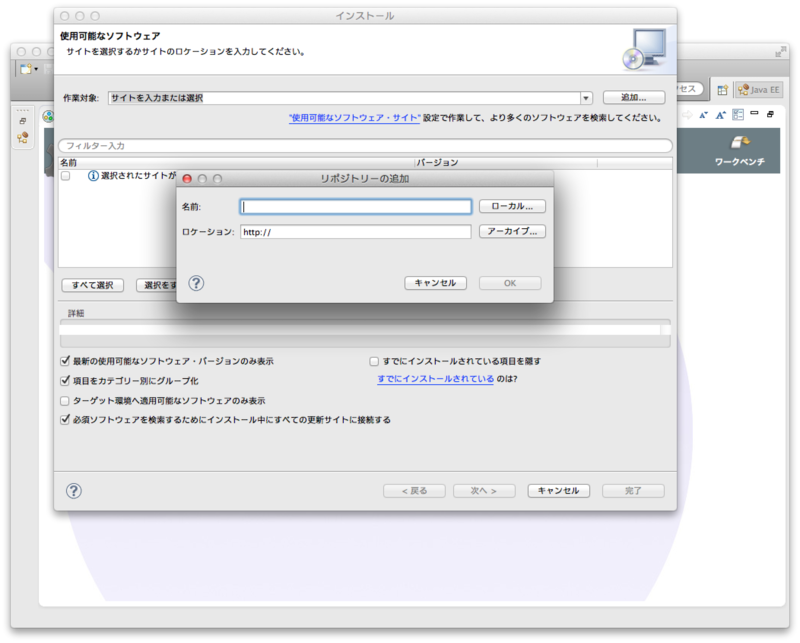
名前に"Android"(任意)、ロケーションに"https://dl-ssl.google.com/android/eclipse/
"を入力し、"OK"をクリック
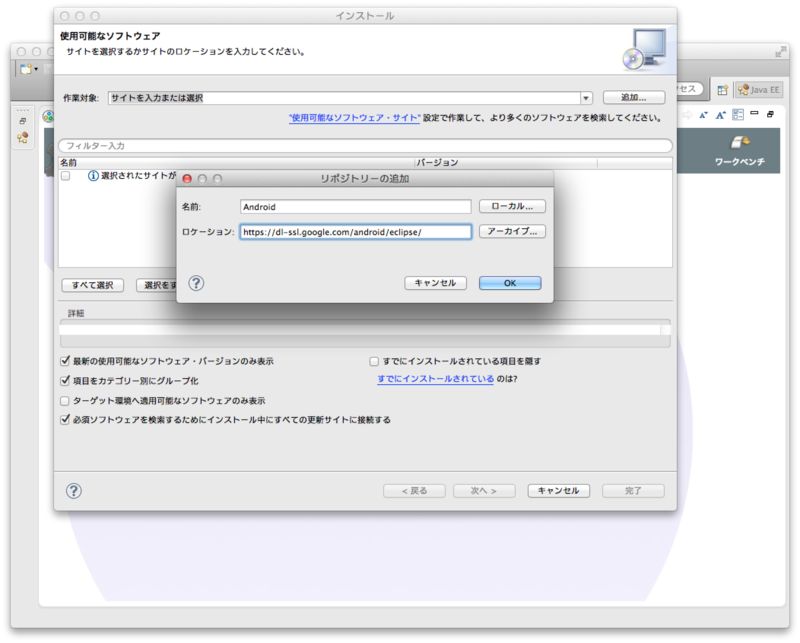
「開発ツール」「NDKプラグイン」にチェックを入れて、「次へ>」
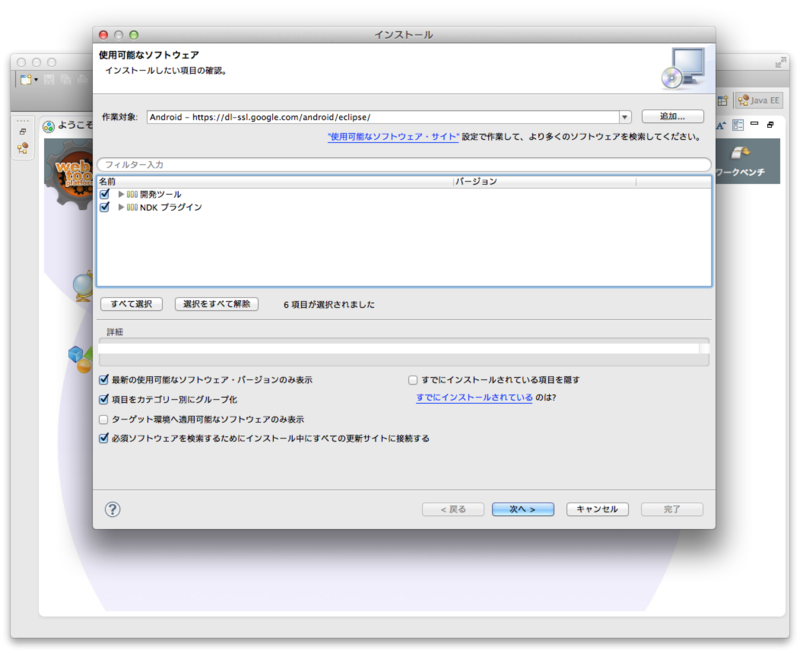
インストールされるファイルリストが表示される。「次へ>」
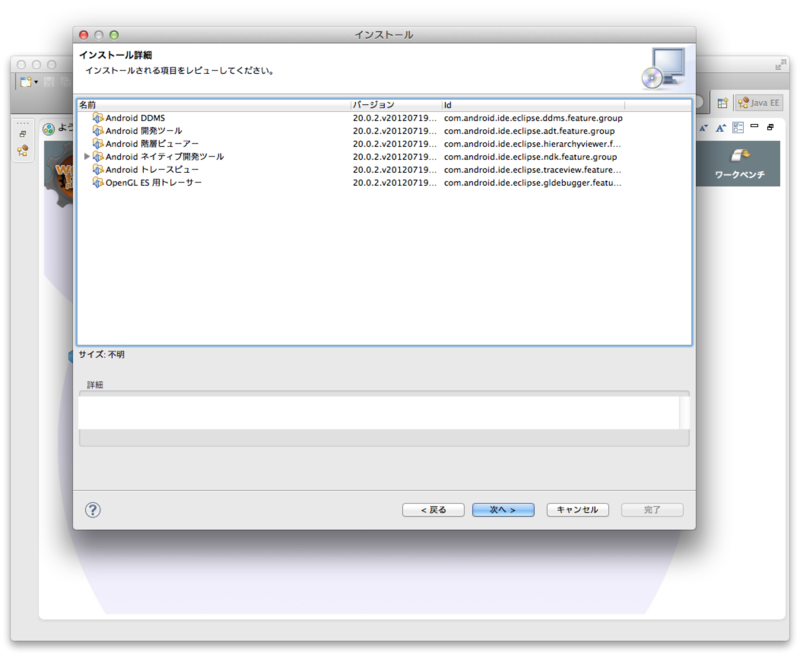
「使用条件の条項に同意します」をチェックし、「完了」をクリック。

インストールが実行される。しばらくかかる。
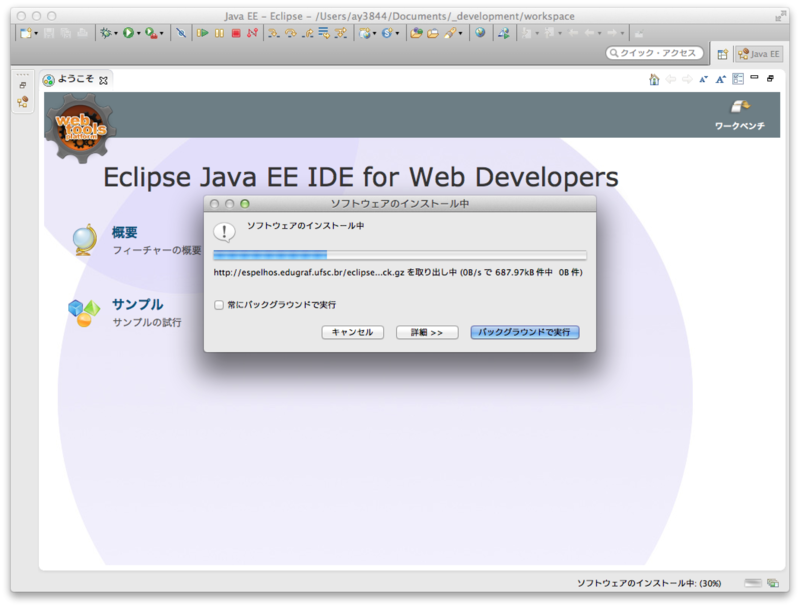
途中、「署名なしコンテンツ...」のセキュリティ警告が出るが、"OK"を選択して続行
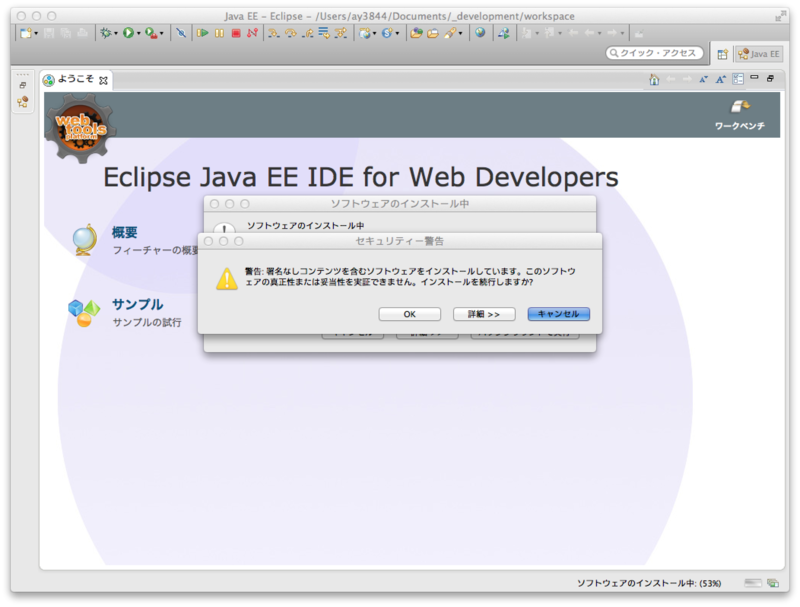
メッセージに従ってEclipseを再起動
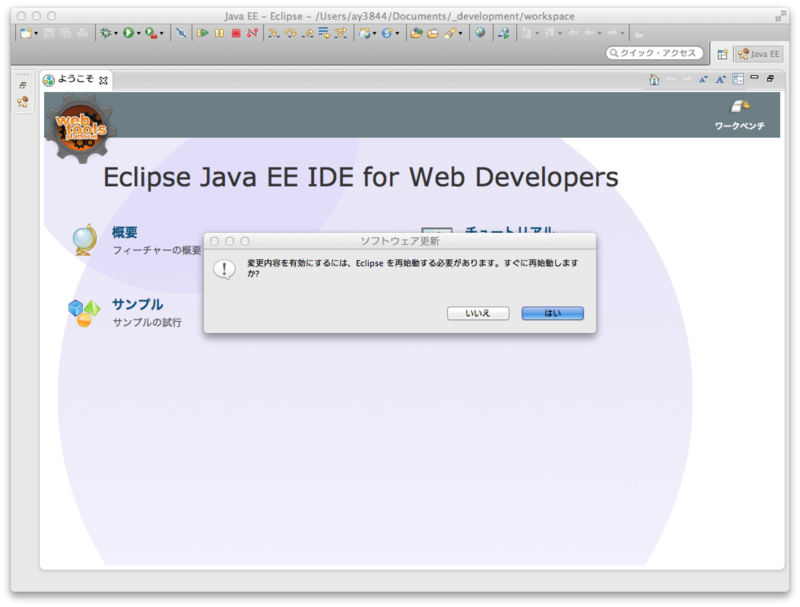
「Android開発へようこそ」のウィンドウが表示される
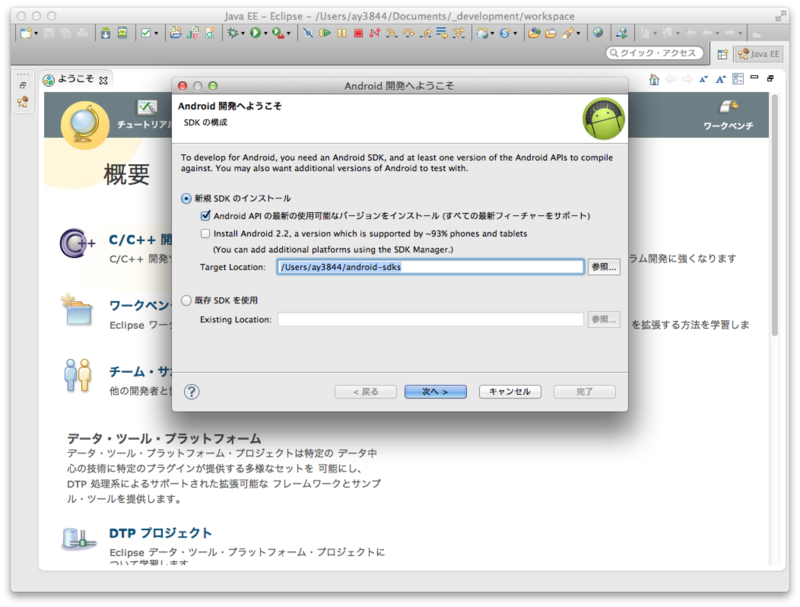
新規SDKのインストールのTarget Locationに、/Applications/android-sdk-macosxと入力、「次へ」
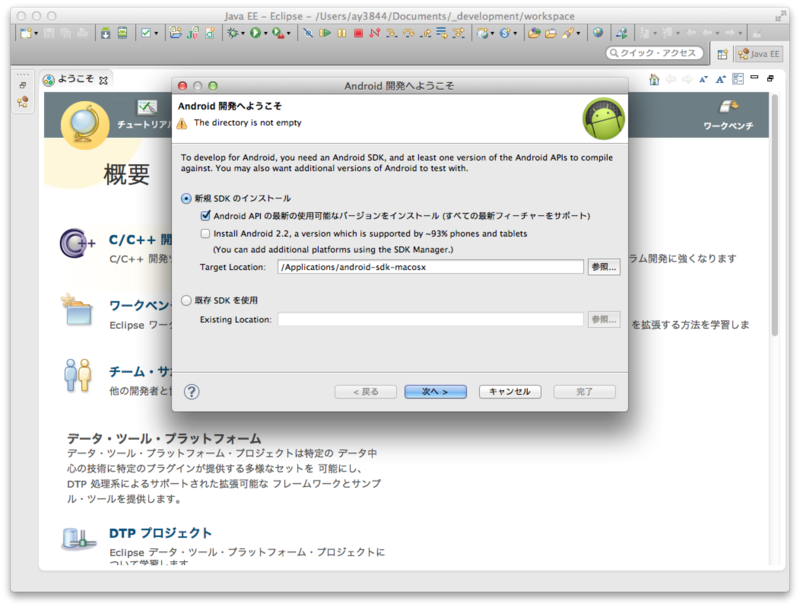
"Contribute Usage Statistics"は、はい/いいえ、どちらでもOK。「完了」

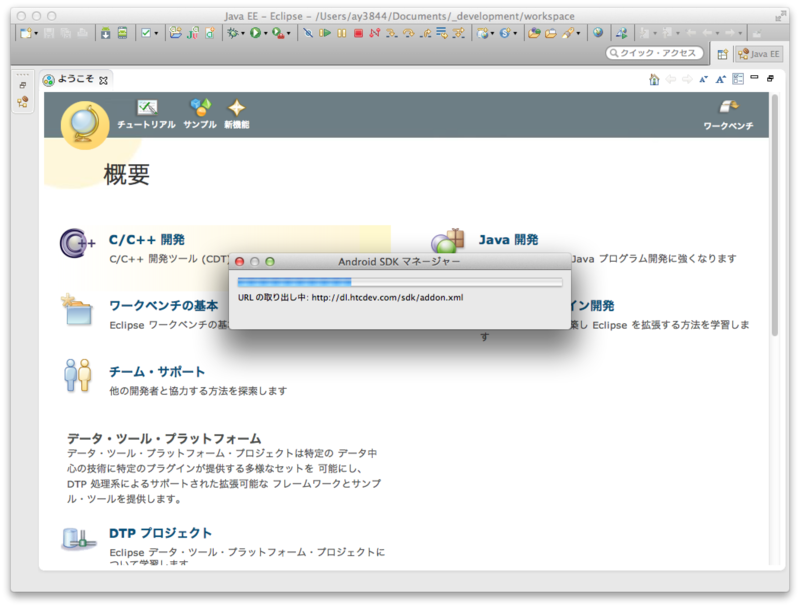
しばらく後、"Choose Packages to Install"画面が出る。右側「すべて受諾」を選択してインストールをクリック
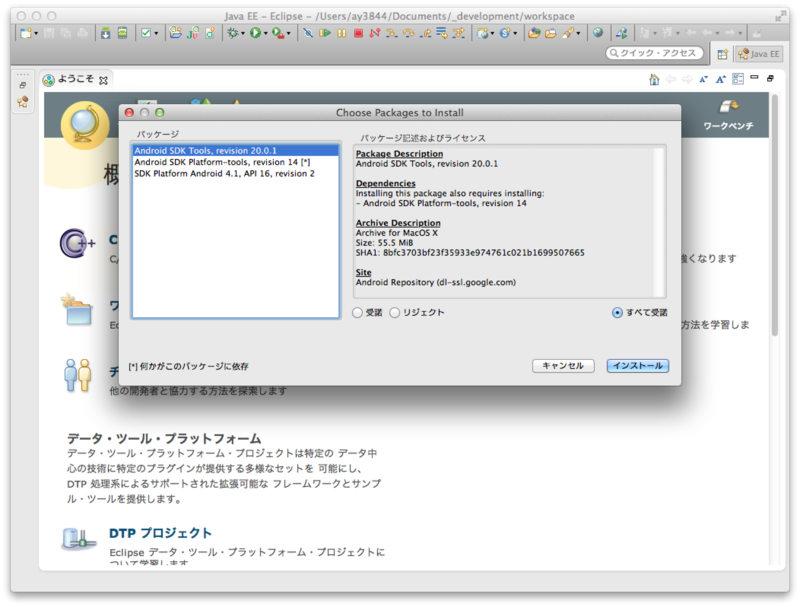
再び Android SDKマネージャーが起動しインストールが行われる
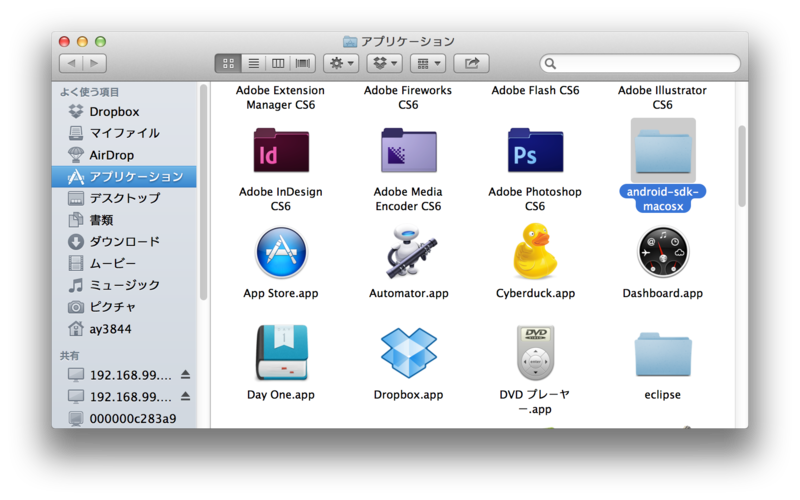
インストールするAndroidバージョンの追加は、「ウィンドウ」-「SDKマネージャー」で行う
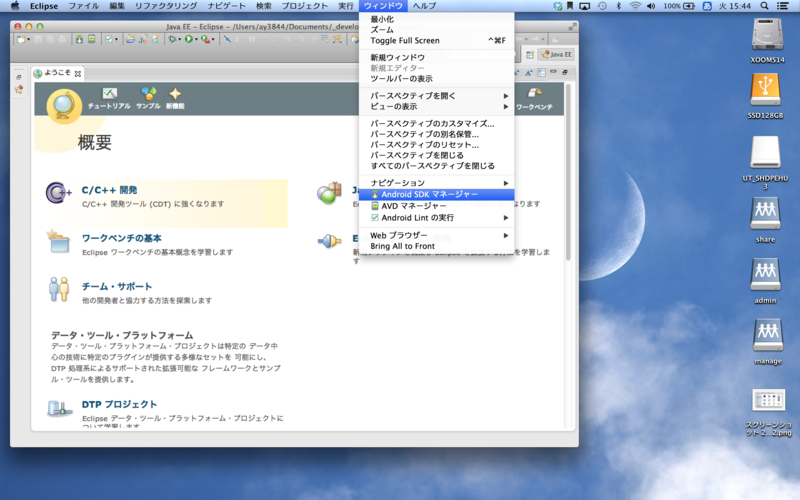
今回は、Android 4.1(API 16)とAndroid 4.0.3(API 15) をインストール
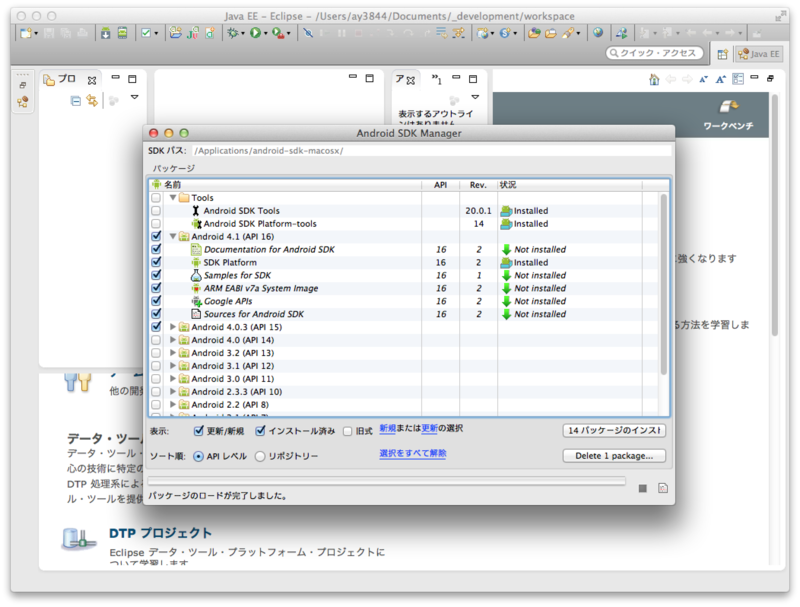
「すべて受託」をクリック。インストールが開始される。しばらく時間がかかる。
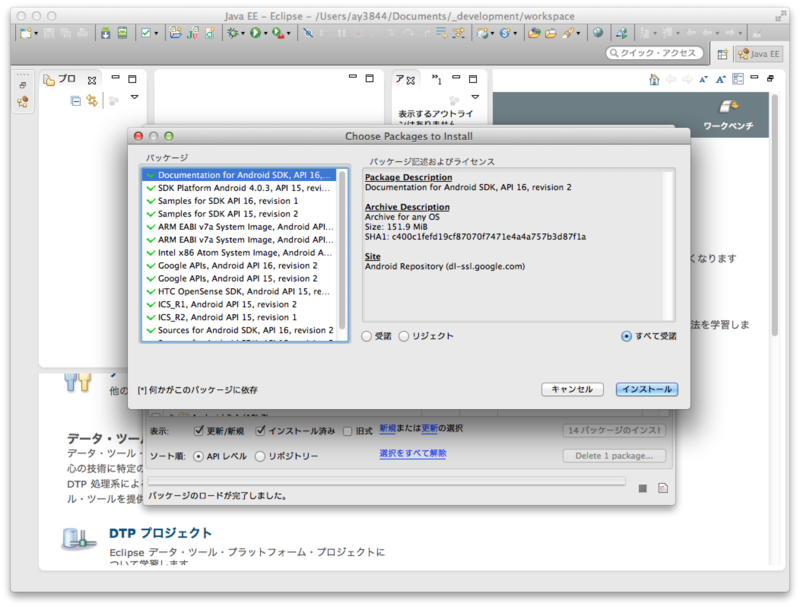
途中、MOTODEVアカウントを要求されるので、別途作成、入力する。(今回作成したのは、otoiawase@xooms.co.jp/Kxxxxxx2)
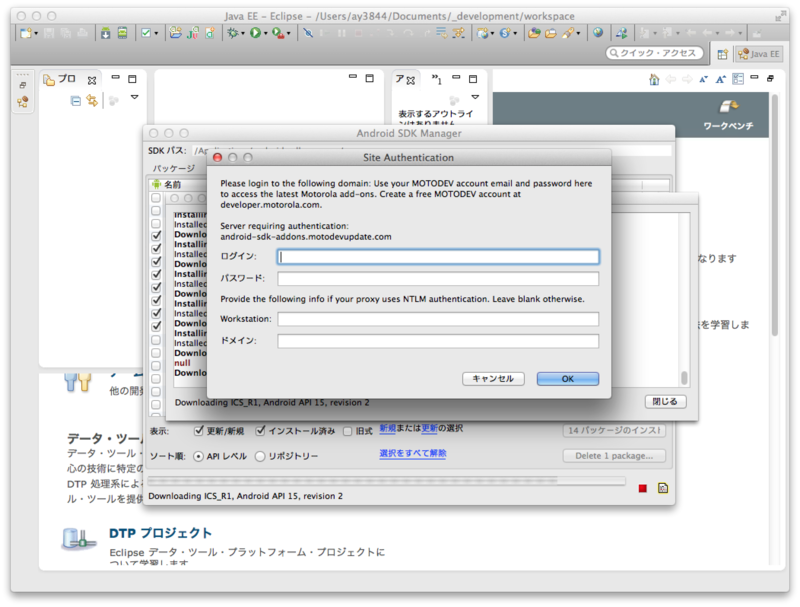
「完了」

開発環境からコマンドラインでSDKを参照できるように、パスを通す
ターミナルでpico .bash_profileと入力し、.bash_profileの編集モードへ

export PATH=$PATH:/Applications/android-sdk-macosx/platform-tools
と入力
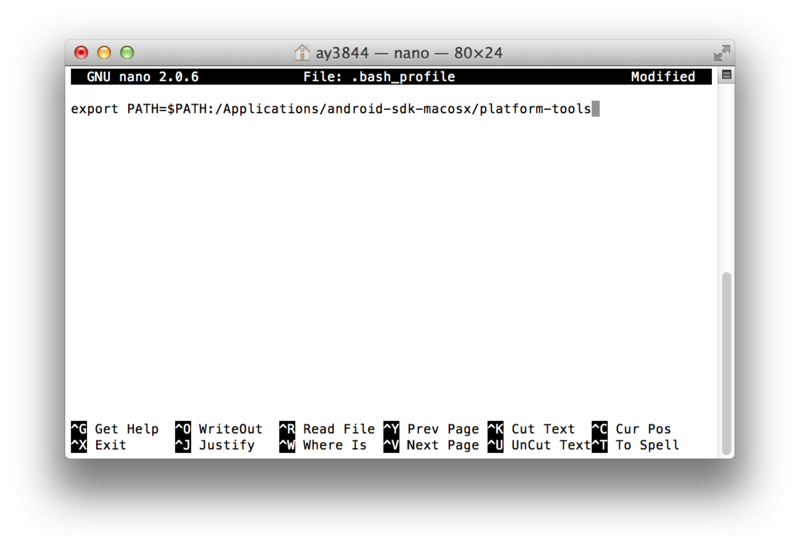
control+o その後、return,
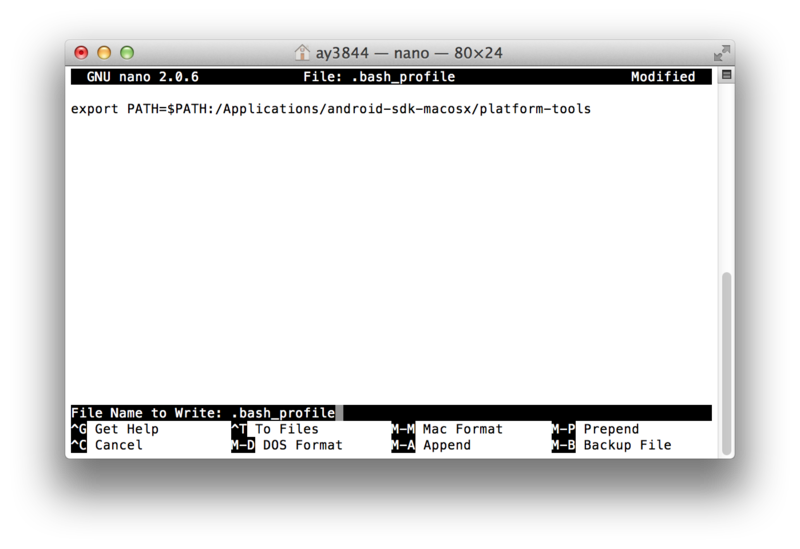
control+x で編集モード終了。
ターミナルを再起動する。
ターミナルでadbと入力。一連のAndroid Debug Bridgeのメッセージが出ればOK
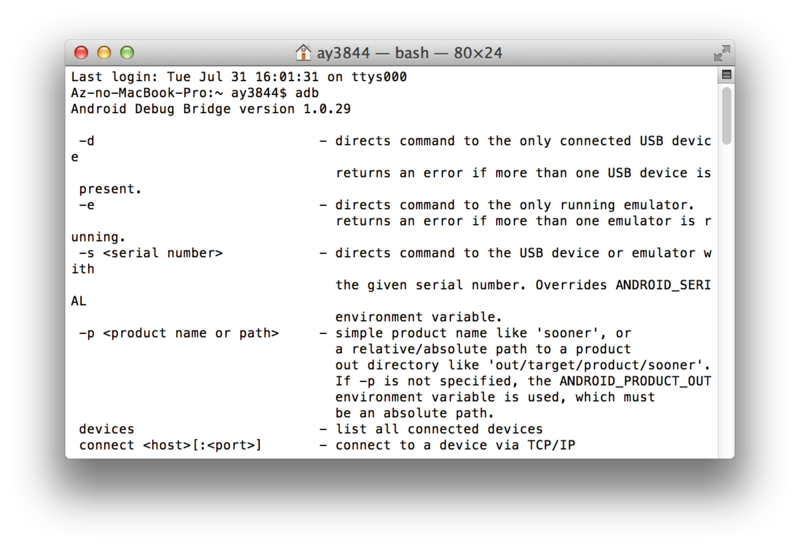
----------------------------------
参考: