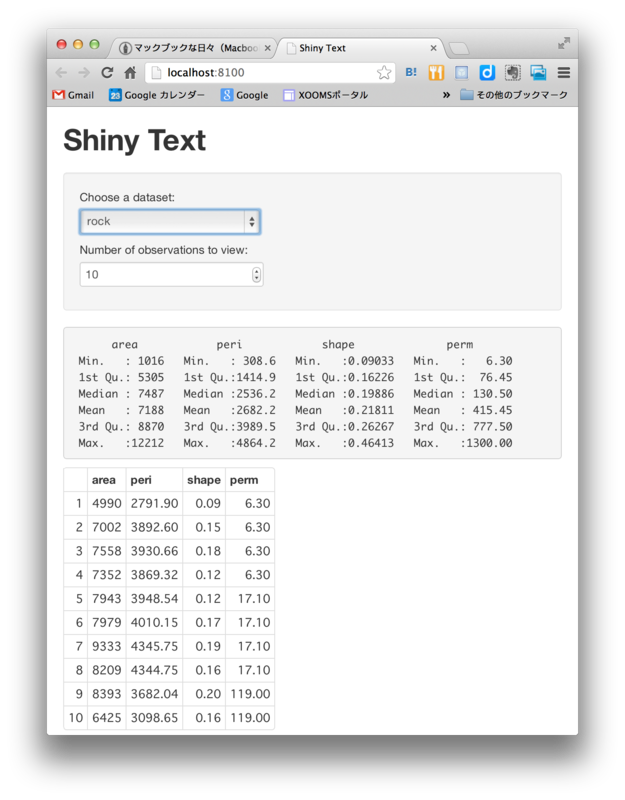参考:Tutorial: Building 'Shiny' Applications with R
Shinyのスライダーは、チュートリアルのexample05に使い方がまとめられている。
1)sliderInput("変数名","表示名",min=最小値, max=最大値, value=初期値)
sliderInput("integer", "Integer:",
min=0, max=1000, value=500),2)sliderInput("変数名","表示名",min=最小値, max=最大値, value=初期値, step=刻み幅)
# Decimal interval with step value
sliderInput("decimal", "Decimal:",
min = 0, max = 1, value = 0.5, step= 0.1),3)sliderInput("変数名","表示名",min=最小値, max=最大値, value=c(領域下端、領域上端))
# Specification of range within an interval
sliderInput("range", "Range:",
min = 1, max = 1000, value = c(200,500)),4)sliderInput("変数名","表示名",min=最小値, max=最大値, value=初期値, step=刻み幅,
format=書式, locale=, animate=TRUE/FALSE)
# Provide a custom currency format for value display, with basic animation
sliderInput("format", "Custom Format:",
min = 0, max = 10000, value = 0, step = 2500,
format="$#,##0", locale="us", animate=TRUE),5)sliderInput("変数名","表示名",最小値, 最大値, 初期値, step=刻み幅,
animate=animationOptions(interval=インターバル, loop=T/F))
# Animation with custom interval (in ms) to control speed, plus looping
sliderInput("animation", "Looping Animation:", 1, 2000, 1, step = 10,
animate=animationOptions(interval=300, loop=T))